¶ Color Animation
¶ Installation
-
From the sidebar of your hub, select Apps, then select Add Built-In App:
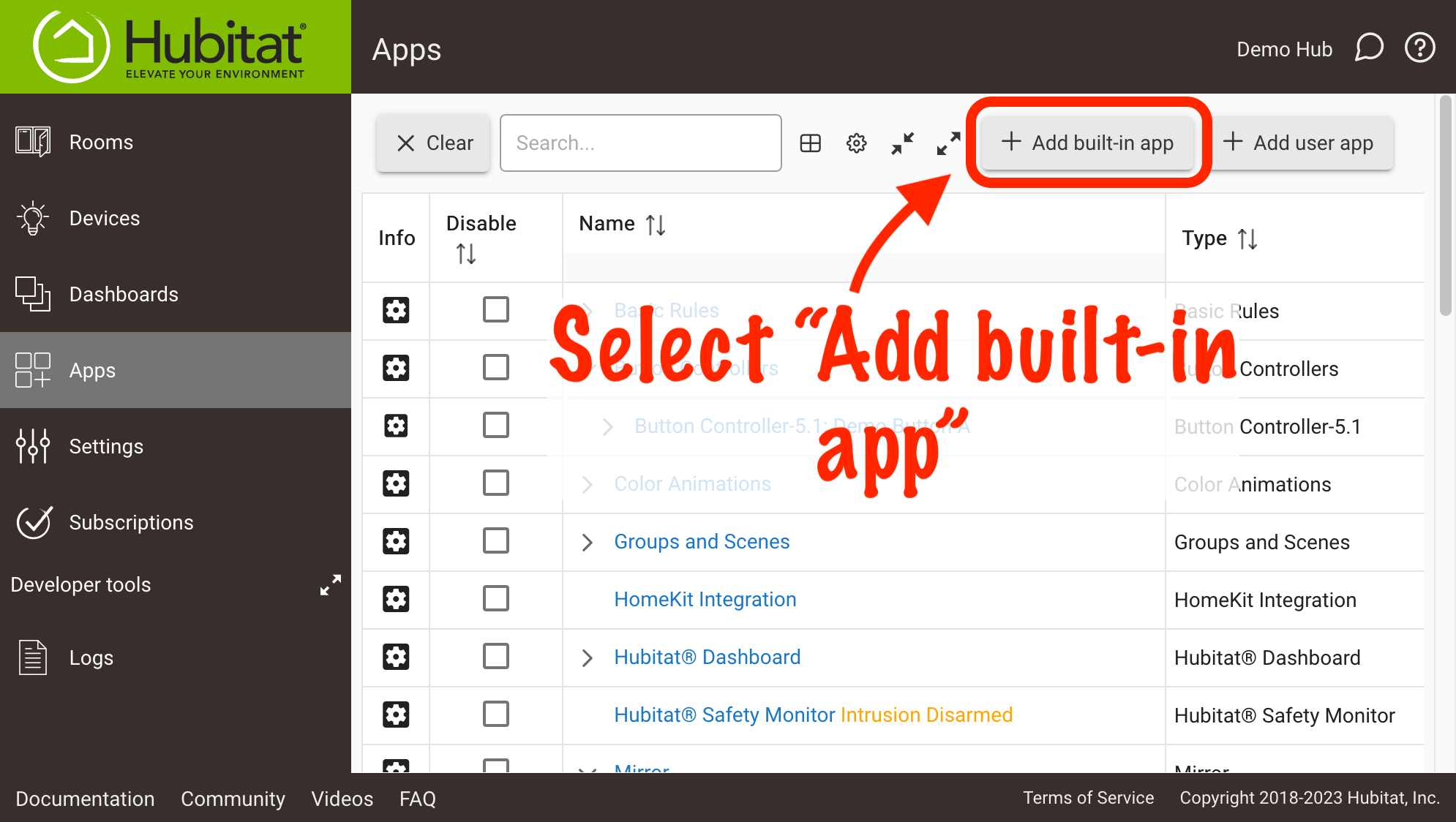
-
Choose Color Animations from the list of built-in apps.
¶ Configuration
Install Color Animations as above, or if you have already installed it, navigate to Apps > Color Animations and select Create New Color Animation.
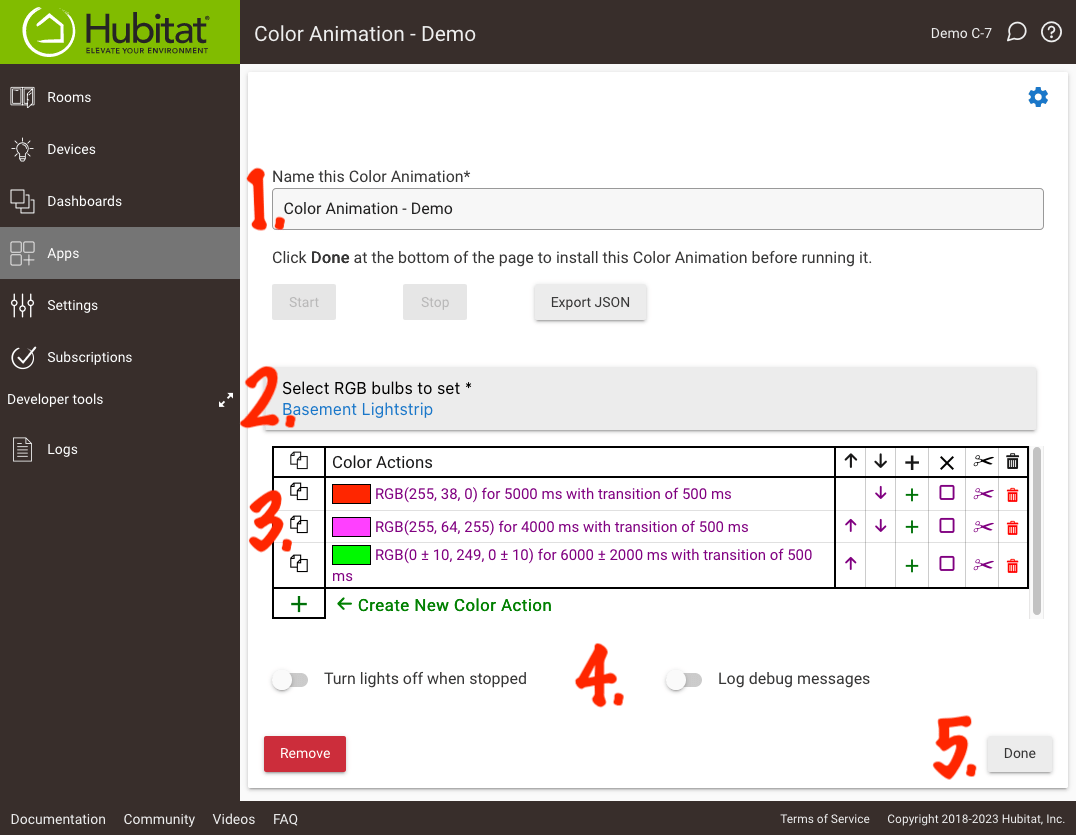
Then, configure options as desired:
-
Name this Color Animation: This is how the app will appear in your Apps list and also provides the name for an "activator" device (see below) that will be created to allow you to easily start or stop this animation.
-
Select RGB bulbs to set: choose the device(s) you wish to automate. The device must support color control, generally including most RGB/RGBW smart bulbs or lightstrips.
-
Color Actions: allows you to define this automation by specifying the colors you want to cycle through (and in what order), how long you want to spend on each color, and the transition (fade) time between each color. To define a color and associated settings:
- Select Create New Color Action
- Choose your color under Pick a color (this will open a color picker from your browser or operating system, so it may look different for different users). TIP: You may need to experiment to find what colors work best with your bulbs, but if you aren't sure where to start, saturated colors at or near full brightness are a good starting point for most.
- Accept or change the default Duration, the amount of time this color will be used (e.g., 5000 ms = 5 seconds)
- Accept or change the default Transition time, the amount of time it will take to "fade in" to this color from the previous setting (note that not all bulbs support this feature and may change at their own rate regardless of this value)
- If you want to use random values for any of the above, enable Add randomness and provide the desired values for any values you wish to randomize on each occurrence. For example, if the duration is set to 5000 and you provide 4000 as a randomness value, the actual duration will vary between 1000 and 9000 (i.e., 1 to 9 seconds) on each execution of that action.
- Select Save to save your settings for this action.
- Repeat the above to add more actions (colors) as desired.
-
Optionally, choose Turn lights off when stopped if you want the selected lights to turn off when this animation is stopped. Otherwise, they will remain at their current states. Optionally, choose Log debug messages to see actions from this app written to Logs, which may be helpful for troubleshooting.
-
Select Done to save your settings and install this Color Animation app.
¶ Editing Actions
Items in the actions table let you easily add new actions between (or before) existing actions, move actions up or down in the list, disable actions, cut/copy/paste actions, or delete actions:
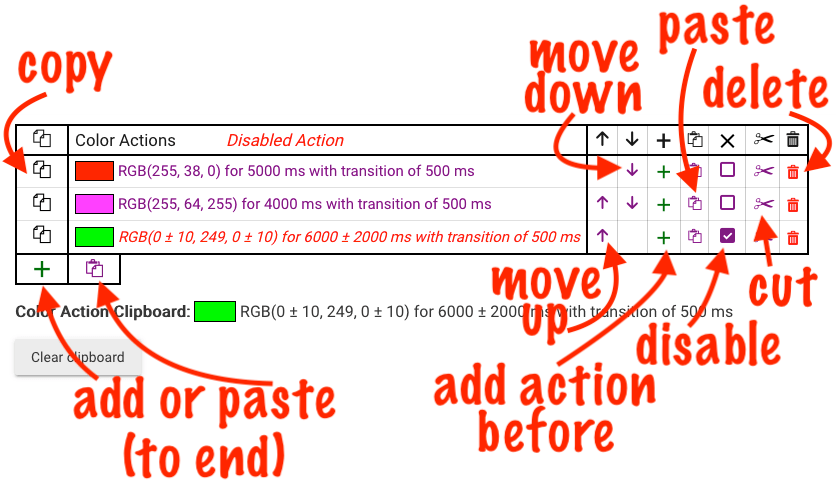
Actions can easily be moved by using the up or down arrows in the cells next to the action. To insert an action before an existing action, select the "+" icon next to that action. To insert an action at the end of the list, select the "+" button at the bottom of the table (like you did to create your very first action).
To delete an action, select the trash can icon next to the action. To disable an action, check the box in the "X" (disable) column for that action. Disabled actions will be shown in an red, italic typeface. They will be skipped when the animation is run.
To copy an action, select the "copy" icon to the left of the action. To cut, select the "cut" (scissors) icon in the action row. A cut action will be removed from the actions list and added to the clipboard; a copied action will remain in the list and be added to the clipboard.
To paste an action into the same rule, either select the paste icon at the bottom of the table to paste the copied action(s) at the end, or select the paste icon in the row next to any action to paste the copied action(s) before that action. The clipboard can hold only one action at a time, and its contents are cleared after pasting (or can be cleared manually using the Clear Clipboard button at any time). Clipboards are specific to the Color Animation app you are working with and cannot be shared with other Color Animation app instances (but see below on how to export/import animations if you are creating multiple similar apps).
¶ Activator Device
Each installed Color Animation app will also have a "connector" device created. This can be found by navigating to Devices (in the sidebar) and looking for a device of type "Color Animation Activator" with a name beginning with the one you provided for your Color Animation app above:

This device is a switch that you can use to start or stop the color animation:
- The On command will start the associated Color Animation
- The Off command will stop the associated Color Animation
These are equivalent to using the Start and Stop buttons inside the Color Animation app itself, but they allow you to automate this color animation with any app that supports switches: Basic Rule, Rule Machine, Hubitat Dashboard, voice control via Alexa/Google/HomeKit, or a variety of other possibilities.
Want to rename this activator device? Just provide a Device Label. (As with any device, apps will use the device label as the name if present.) It is not recommended to change "Device Name," as that is set by the Color Animation app itself and may be overwritten.
¶ Import/Export Animation JSON
If you want to create multiple Color Animation apps with the same actions, you can use the Export JSON feature on the first. Then, in the "parent" Color Animations app, instead of creating a new app, choose your downloaded file from above under Import Animation JSON. Your actions will be copied to a new app, and you only need to provide a name and choose devices. (You can also use the platform "clone" feature, but this may be easier for this particular app.)