¶ Link to Hub
NOTE: This app is no longer available for new setups. The Hub Mesh feature is recommended instead. Hub Link/Link to Hub remains for existing users and can still be used for new setups, but Hub Mesh has more features, is easier to use and configure, and has fewer limitations.
When two Hubitat Elevation hubs run on the same local network, it is possible to view and control devices from one hub, on the other. On the Master hub, this is accomplished with the built-in app called Hub Link, which can be used to link devices on a SmartThings hub, to a Hubitat Elevation hub, and can also share devices from between two or more Hubitat Elevation hubs, with the help of an app named Link to Hub. Here's how to get started:
¶ Installing Link to Hub
If you have not already installed Hub Link on the Master hub. See the Hub Link documentation for details on how to install and configure Hub Link.
-
From the sidebar of your hub, select Apps and then select Add Built-In App.
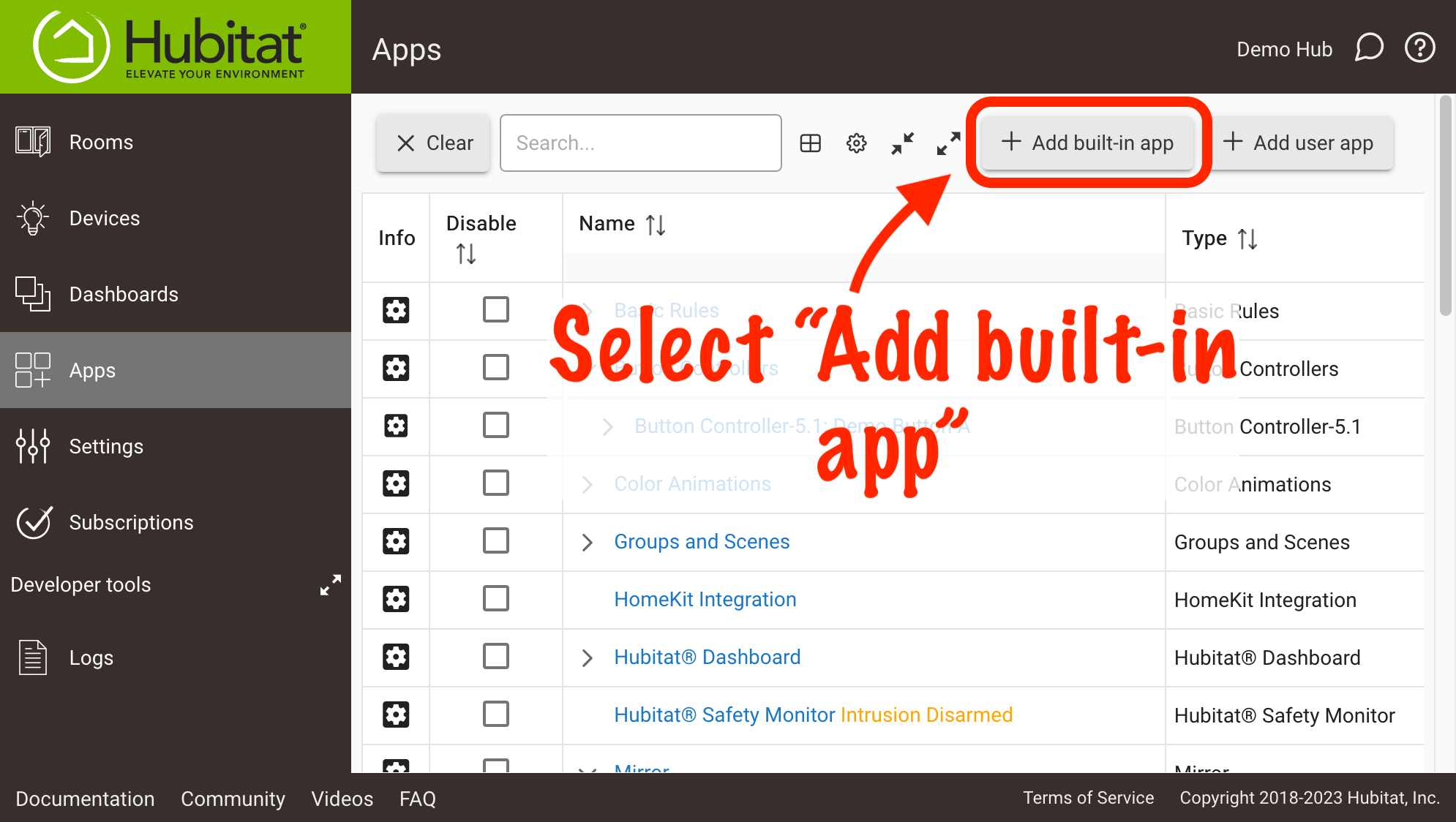
-
Choose Link to Hub from the list of built-in apps.
¶ Configuring Link to Hub
-
On the Hubitat Elevation Remote hub, install and setup the built-in app, Link to Hub. This app is similar to the Send Hub Events SmartApp used to link a SmartThings hub to Hubitat Elevation.
-
Enter the IP address of the Master Hub, which is the hub you will be sharing devices with. You may select which devices on the Remote hub you want to appear on the Master hub.
- NOTE: Hubs must be on the same Local Area Network and must share the same subnet.
- Each selected device will have a counterpart virtual device of the same name created on the Master hub. For sensors, any sensor event that occurs on the Remote hub will also occur on the Master hub. For actuators such as switches, dimmers, bulbs, locks and button devices, any commands given to the physical device on the Remote hub will also be passed to the virtual device on the Master hub and vice versa. Commands issued to the virtual device on the Master hub will also be passed to the physical device on the Remote hub.
-
To mirror the mode changes from the Master Hub to the Remote hub, enable the Send mode changes switch.
Using this setup, devices selected in the Link to Hub app on the Remote hub are available for the Master hub as if they were connected directly. Therefore, any virtual devices shared by way of Link to Hub, will also be available to use in automations on the Master hub, just as they would with a single hub. You can also setup Hubitat Dashboard on the Master hub to monitor and control devices on the Remote hub.
¶ About Virtual Device Management
After selecting Done, corresponding virtual devices are created on the Master hub, each with the same name as the physical device on the Remote hub. If you deselect a device previously selected in Link to Hub, the corresponding virtual device is not removed from the Master hub. It must be removed manually, but if you remove the Hub Link app on the Master hub, all of the virtual devices it has created will be removed.
These virtual devices have special names starting with the letter v, and should not be modified. These are used for the two-way communication coming back from Hub Link when the virtual actuator devices on the Master hub are used to control the physical devices on a Hubitat Elevation Remote hub. If you deselect an actuator device previously selected in Link to Hub, the corresponding special virtual device on that Remote hub is removed. If the Link to Hub app is removed, all the special virtual devices will also be removed.