¶ Lock Code Manager
¶ Installing Hubitat Lock Code Manager
- From the sidebar of your hub, select Apps and press the Add Built-In App button.
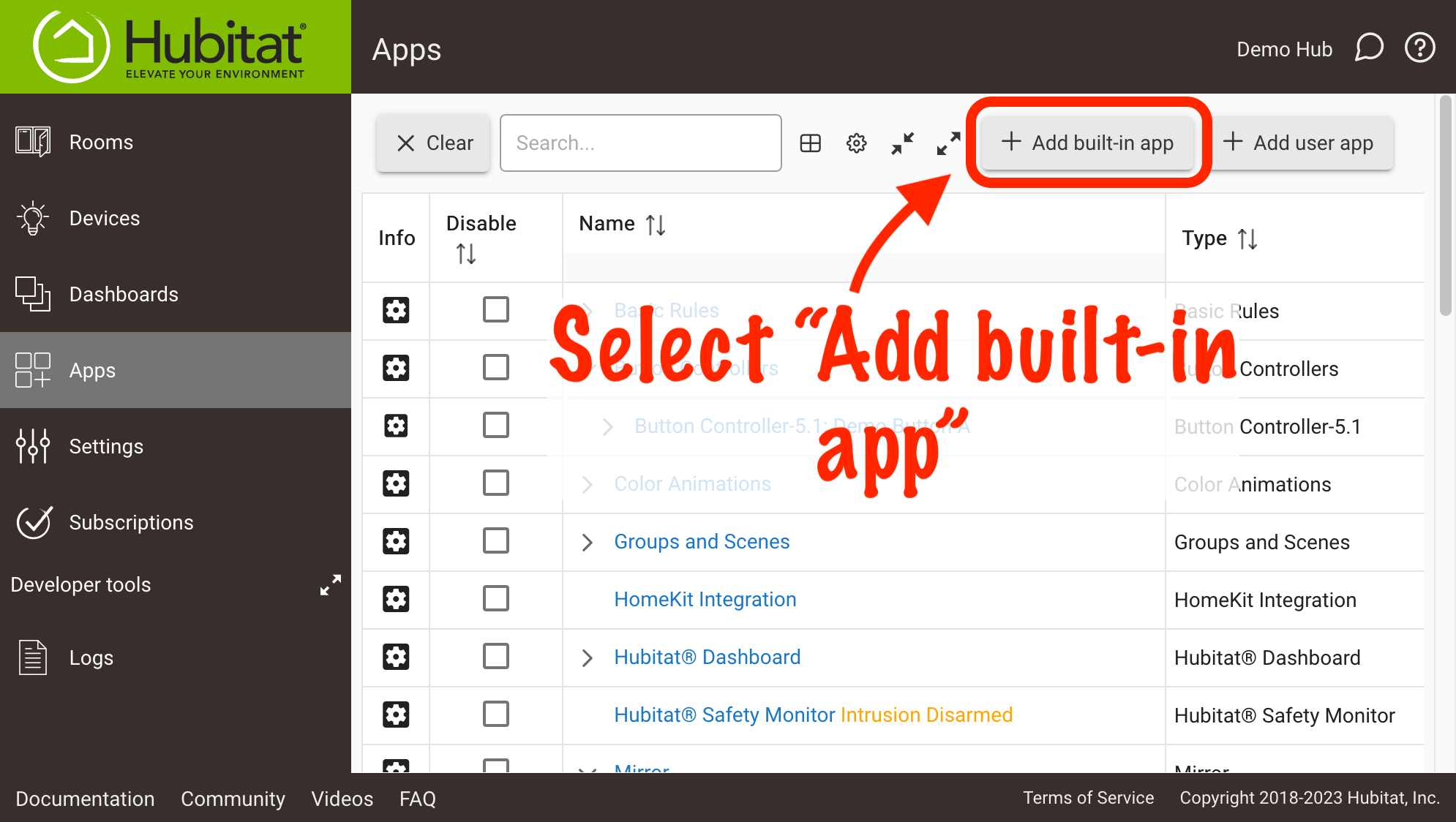
- Choose Lock Code Manager from the list of Hubitat Elevation built-In apps.
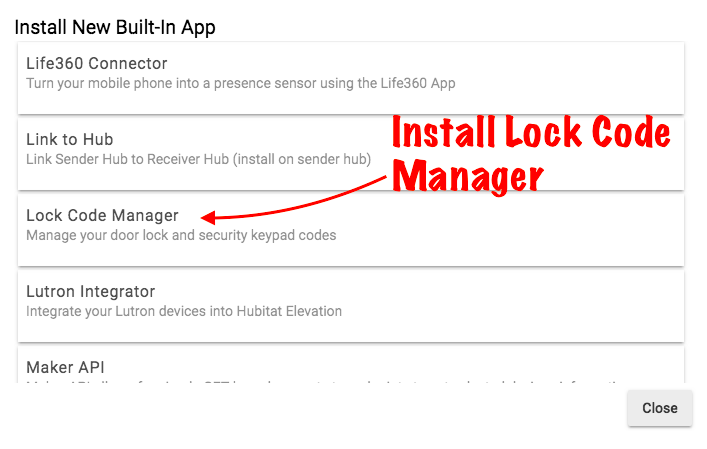
- Select Done to complete the installation.
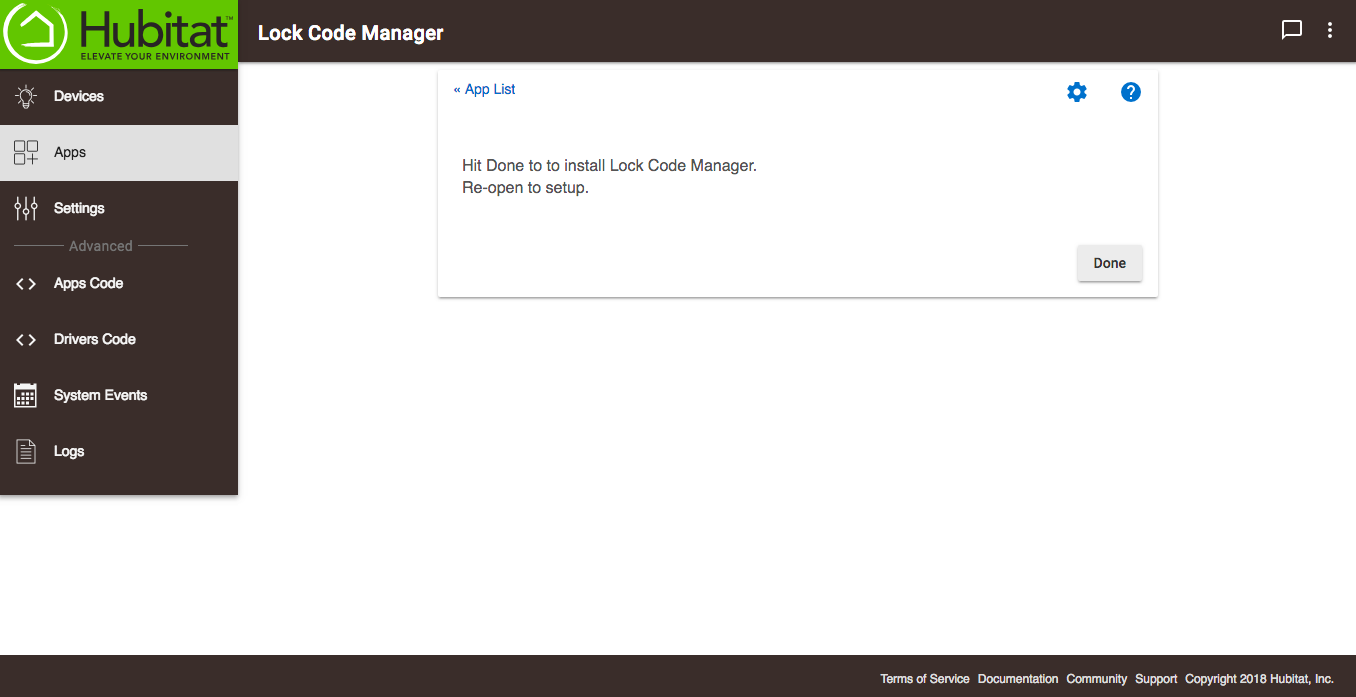
¶ Renaming users
- On first run, Lock Code Manager attempts to automatically import existing codes from your locks and keypads. If no existing codes have been imported, an option to manually retrieve codes will appear.
- NOTE: Please remember that while locks may support up to 8 digits, stand-alone keypads only support 4 digit codes.
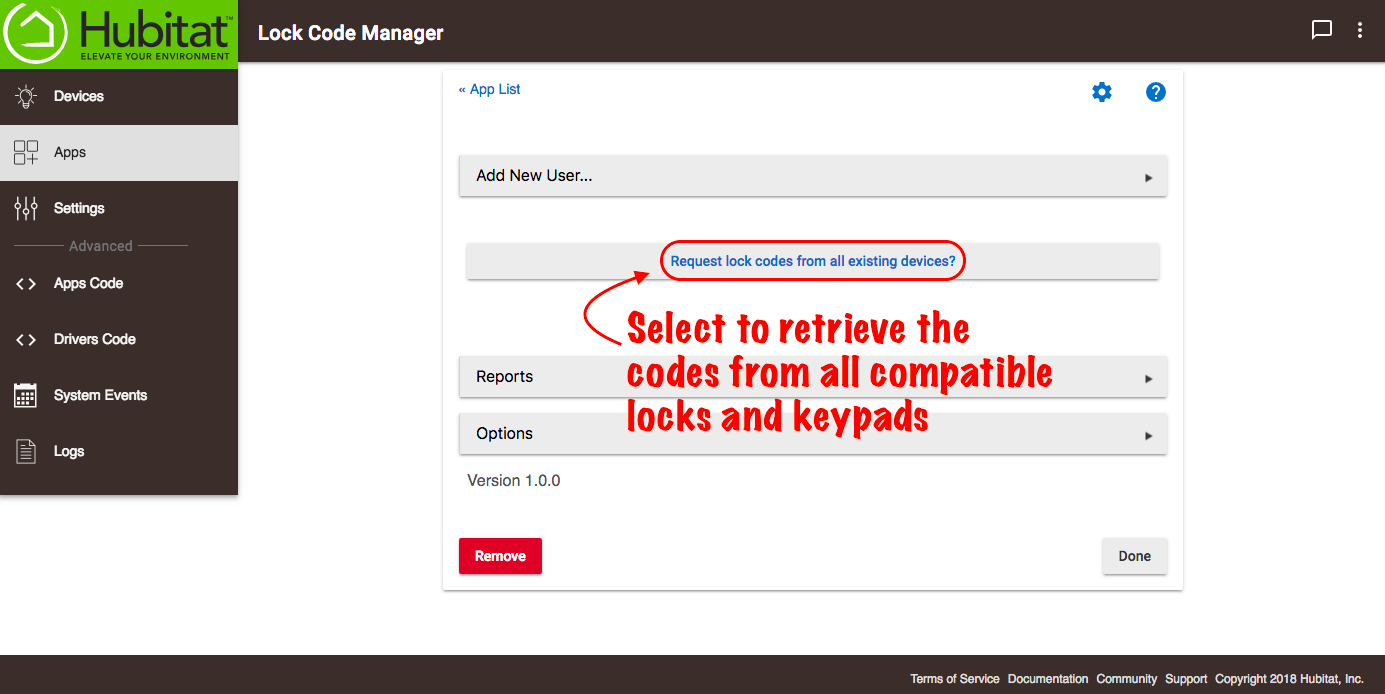
- Imported codes will not have names associated unless programmed via the driver in advance. Lock Code Manager allows you to easily assign and change names.
- NOTE: Schlage locks do not allow the export of any existing codes. To use Lock Code Manager with Schlage locks, it is recommended to delete the existing codes on the lock and instead enter them via Lock Code Manager or the lock driver so they will be readable by Lock Code Manager.
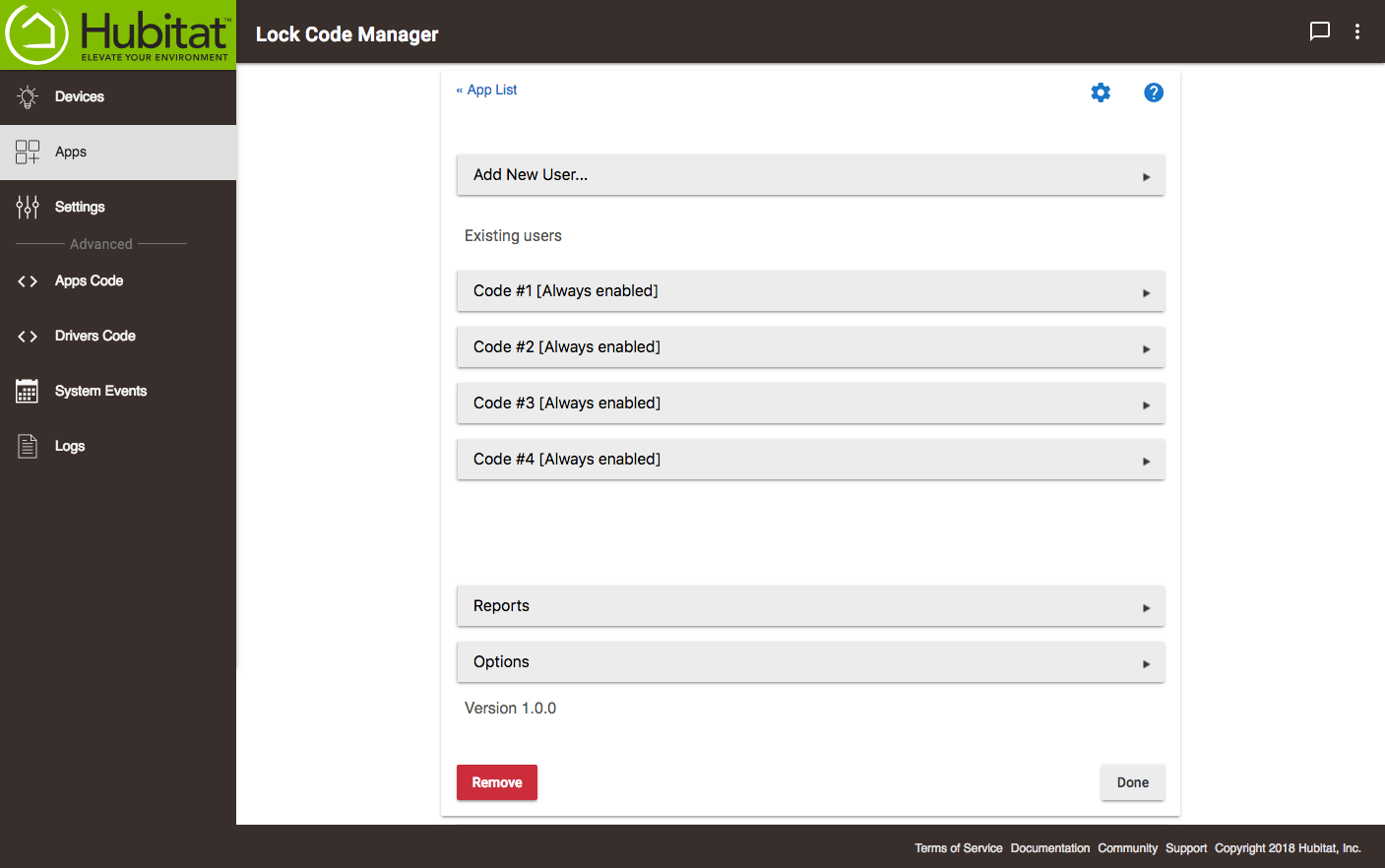
- Select the slot you would like to change, then tap or click the empty space at the bottom to refresh the page and move to the next step.
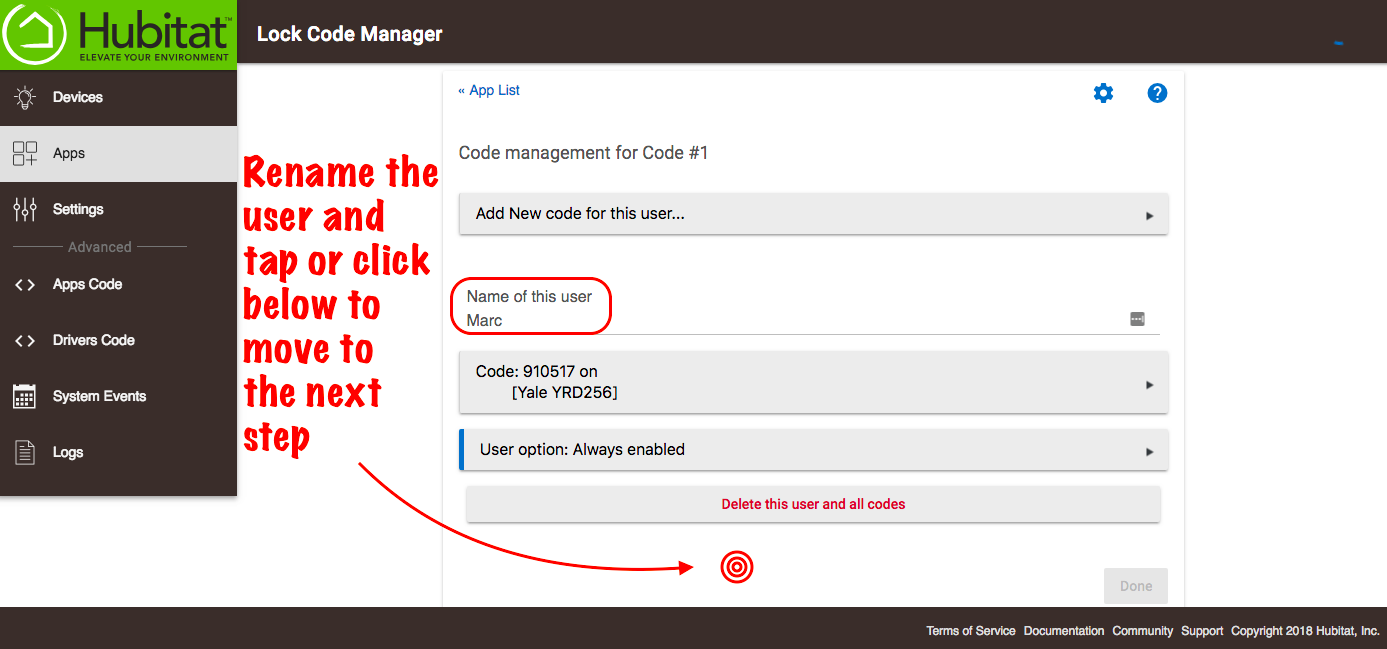
Select the Rename this user button to complete the process and rename the user. DO NOTselect the Done button unless you want to cancel the process.
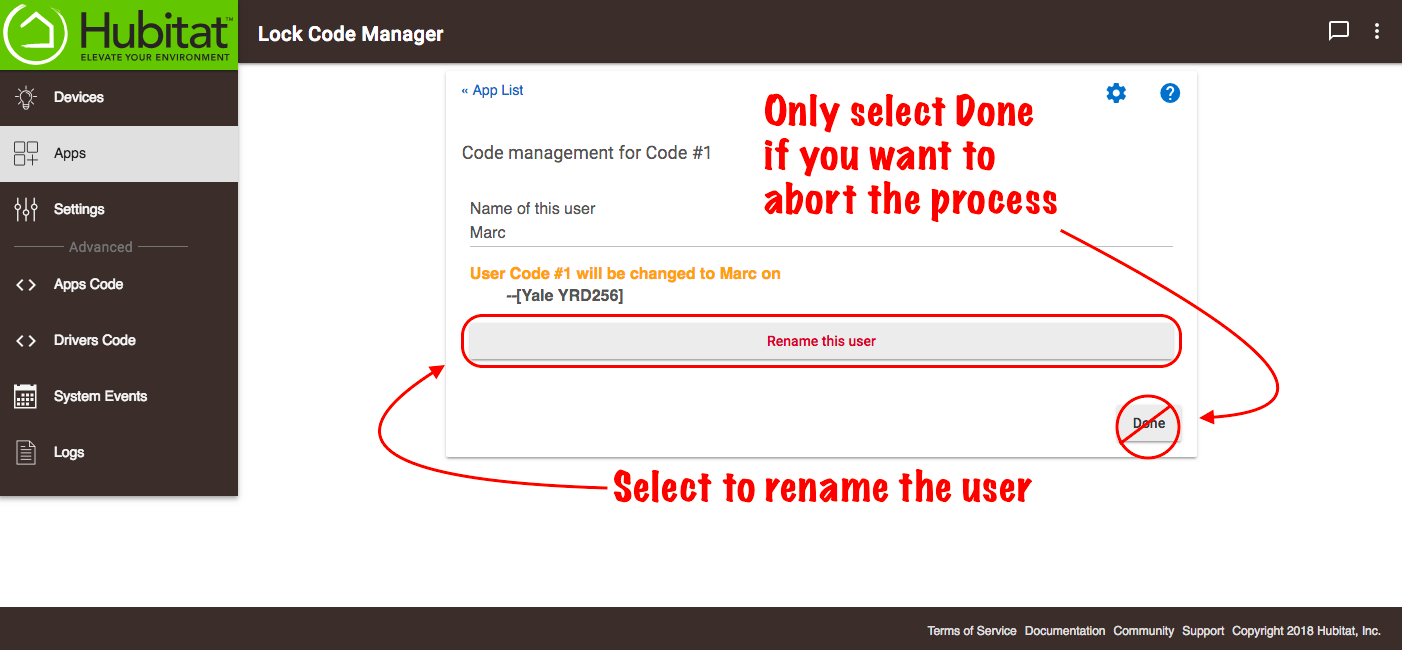
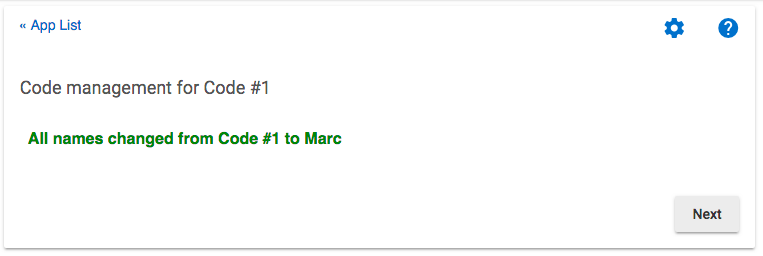
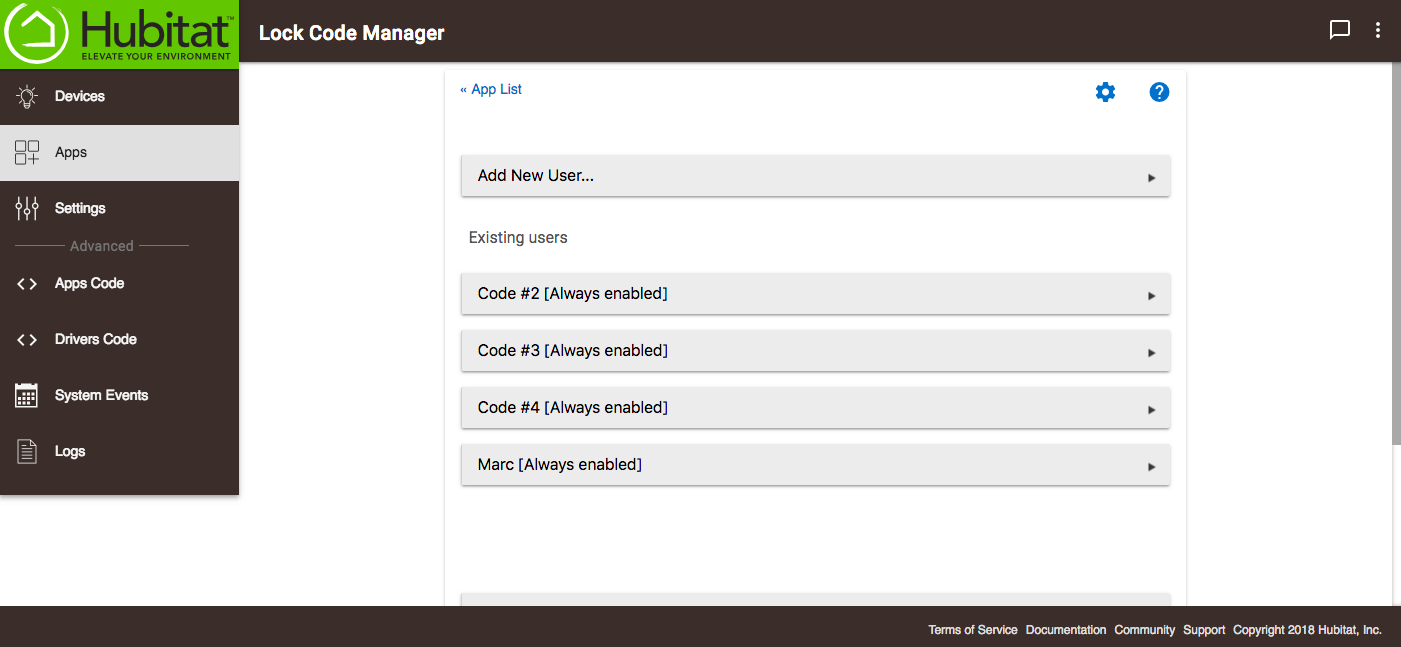
¶ Lock code encryption
You have the option to Enable lockCode encryption in the lock driver. This is allows codes to be hidden from view in the logs, but Lock Code Manager will still be able to read and make changes to the lock codes.
- NOTE: If you are migrating to a new hub, please turn off Enable lockCode encryption in your lock driver prior to saving the backup for migration to the new hub. The encryption key cannot be transferred to another hub, thus Lock Code Manager will no longer be able to read encrypted lock codes. You can turn on Enable lockCode encryption on the new hub once the migration has completed.
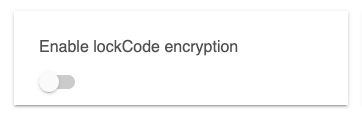
¶ Assigning and changing user access privileges
- To change a user's access privileges, select the user name from the list of existing users.
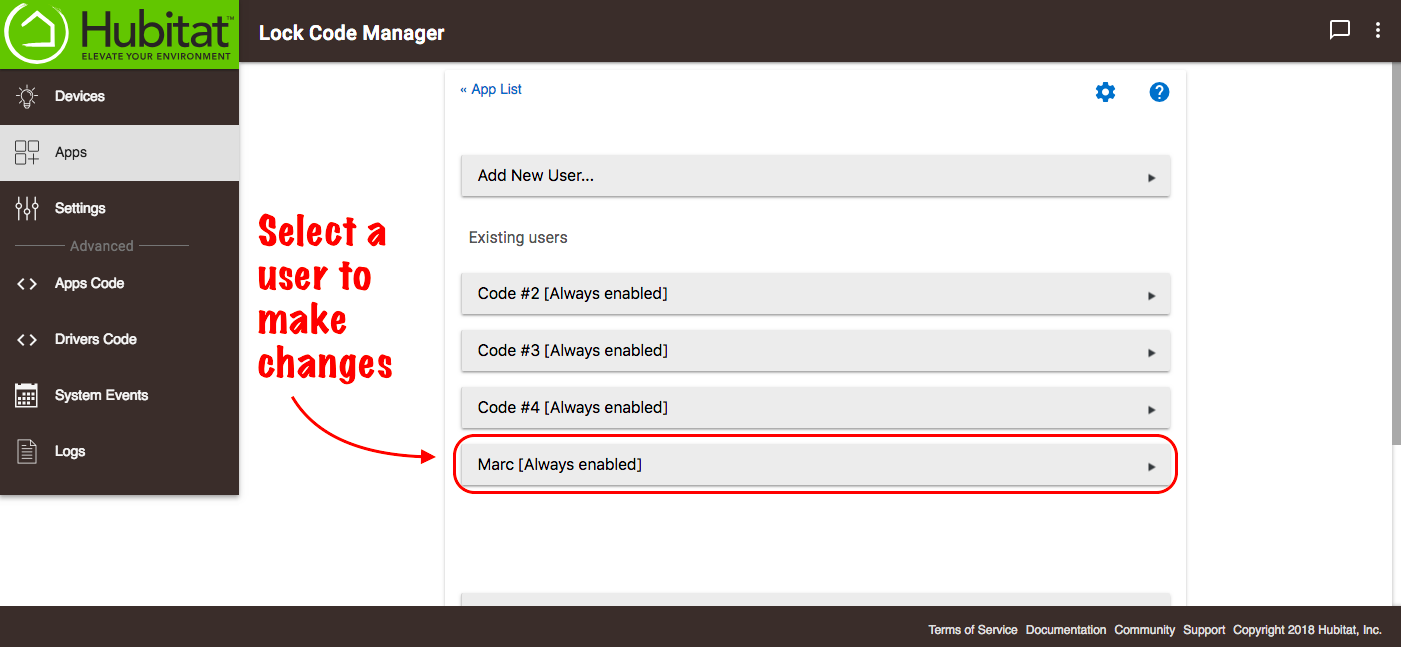
- Select User Option to modify privileges.
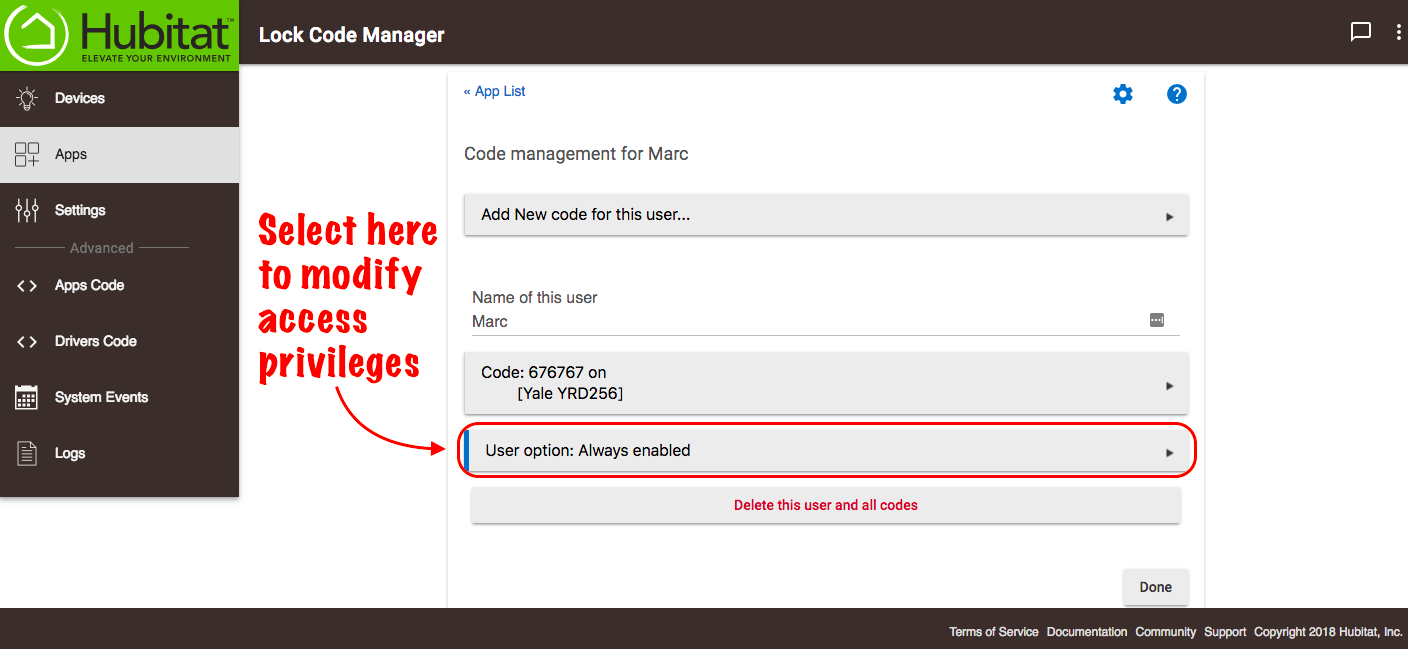
- Once an option is selected, a button with the option name will appear below it.
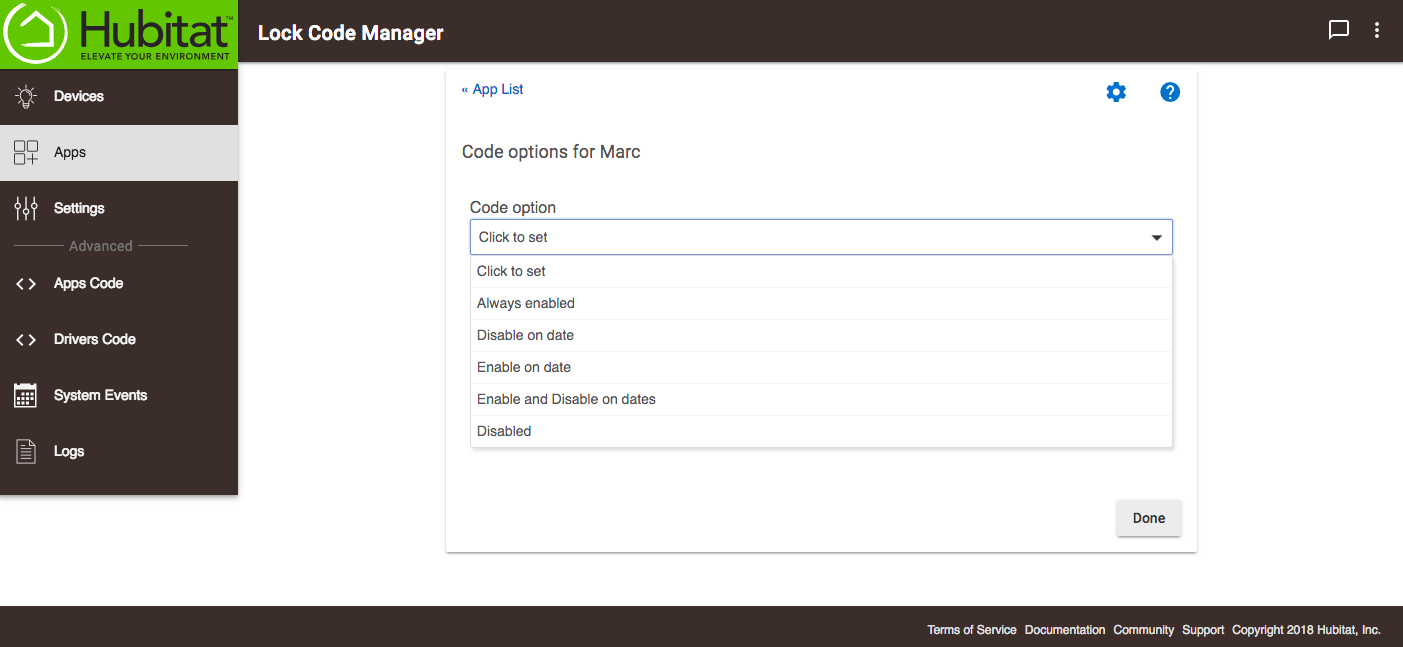
- Select the button to enter the settings for the user's access privileges where applicable.
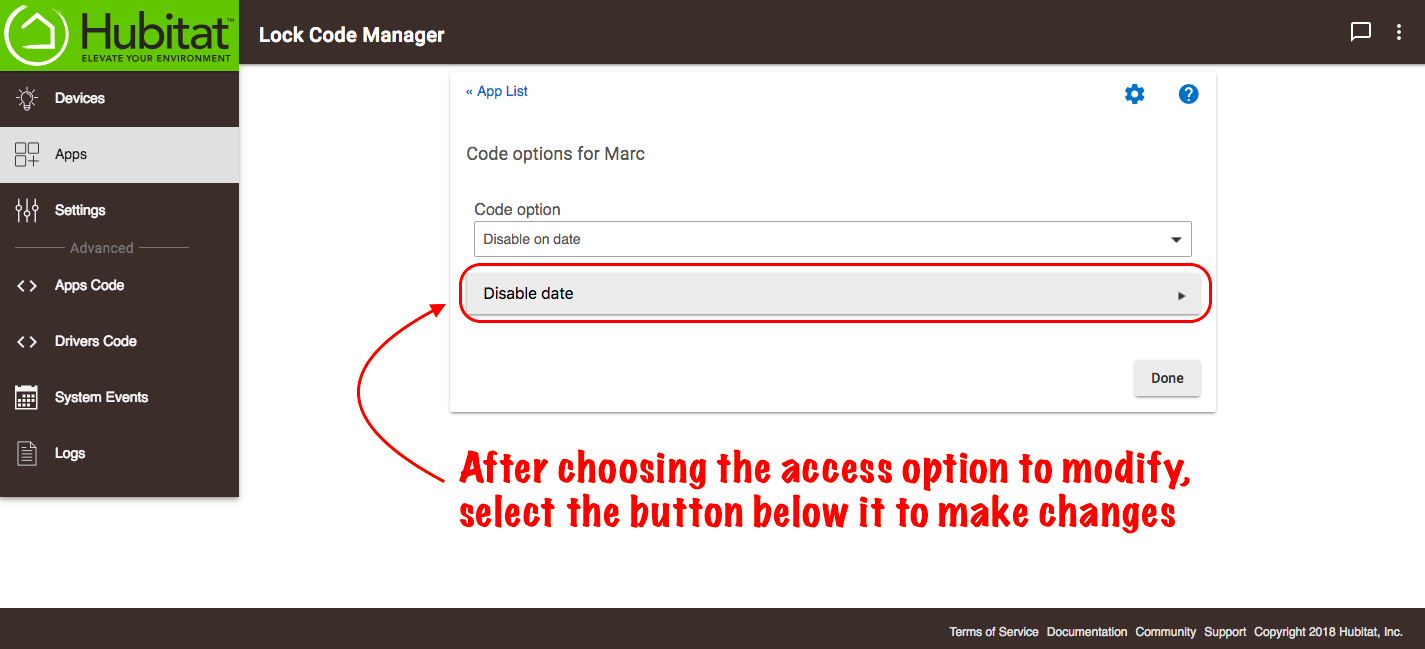
- Set the parameters for access. For example, this user's access shown below will expire on January 1, 2019 at 8pm. Select the Done button to continue.
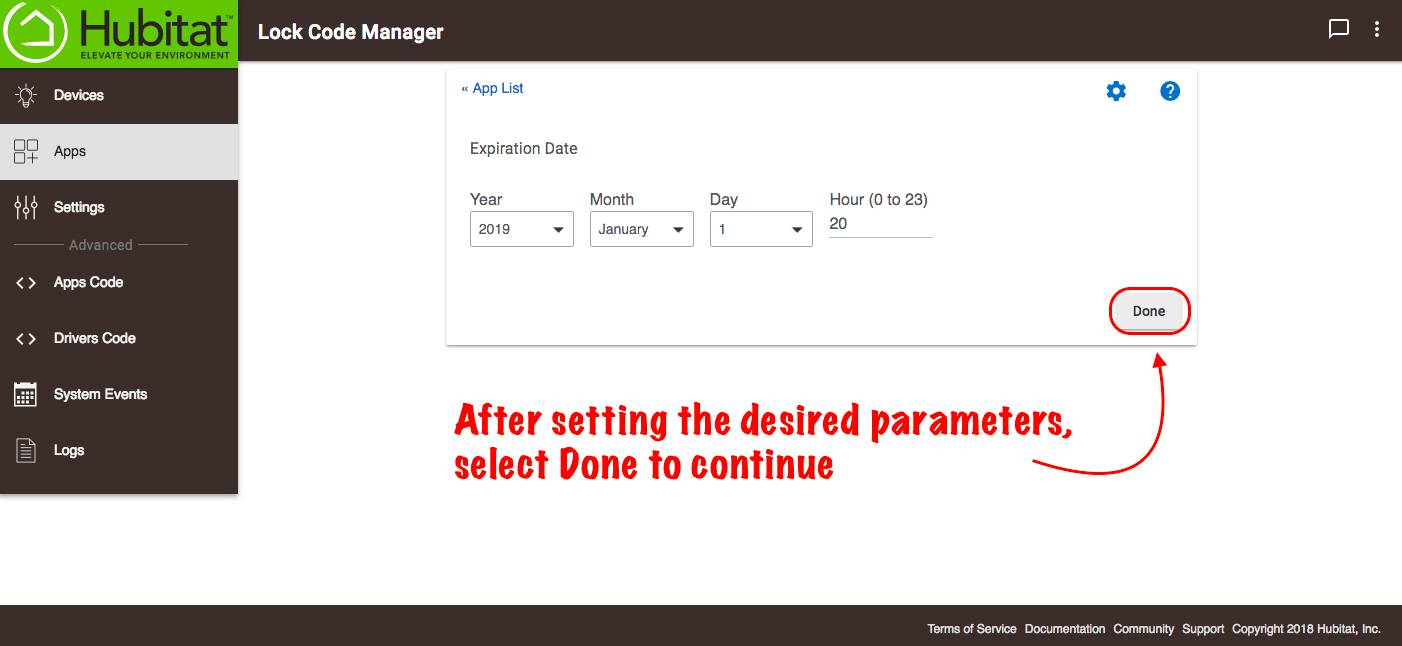
- Select the Update user code options button to make the change to a user's access privileges.