¶ Simple Automation Rules
The Simple Automation Rules app is designed to be the an easy way to automate devices in your home. You can control both lights and switches by easily selecting a wide range of triggers to control them. In the following example, we will create a rule that turns our kitchen lights when there is motion and turns them off 5 minutes after motion has stopped.
NOTE: Wondering why Hubitat Elevation has multiple apps with "rule" in the name? Simple Automation Rules was previously named Simple Lighting, but the name changed after its capabilities expanded. New users may wish to consider starting with the newer Basic Rule app instead. Simple Automation Rules remains for existing users — or new users who prefer it over other options. Visual Rule Builder is a new attempt similar in capabilities to Basic Rule but featuring a graphical flow-based view of the rule. Finally, Rule Machine is the most powerful option, though likely not the best choice for beginners.
¶ Installing Simple Automation Rules
- From the sidebar of your hub, select Apps and press the Add Built-In App button.
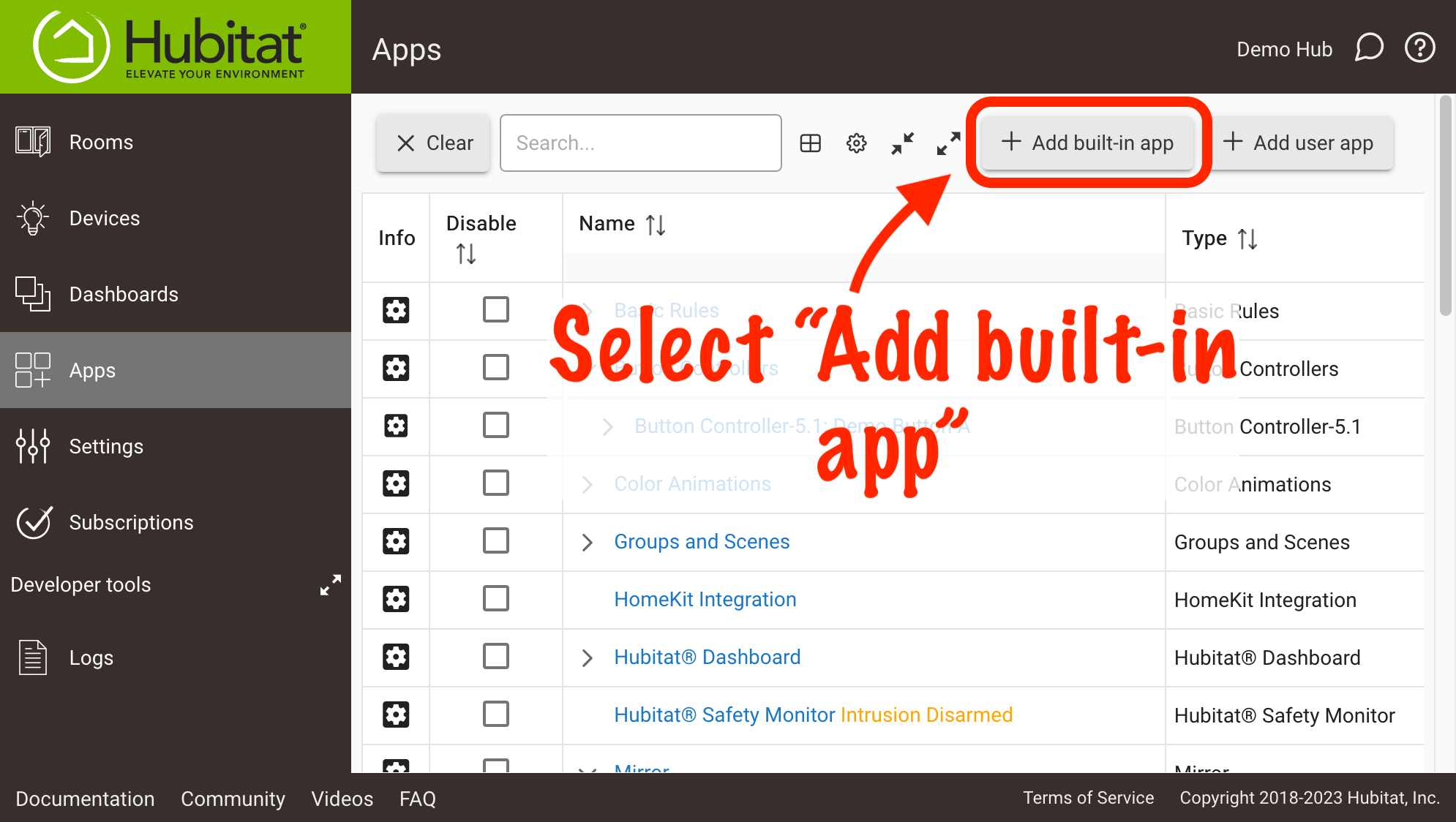
- Choose Simple Automation Rules from the list of Hubitat Elevation Built-In Apps.
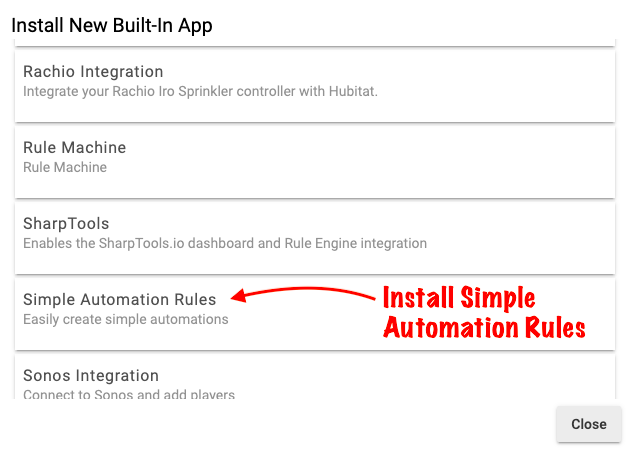
¶ Creating a Simple Automation Rule
- Select Apps from the home page of your Hubitat Web Interface, open the Simple Automation Rules app.
- Select Create New Simple Automation Rule.
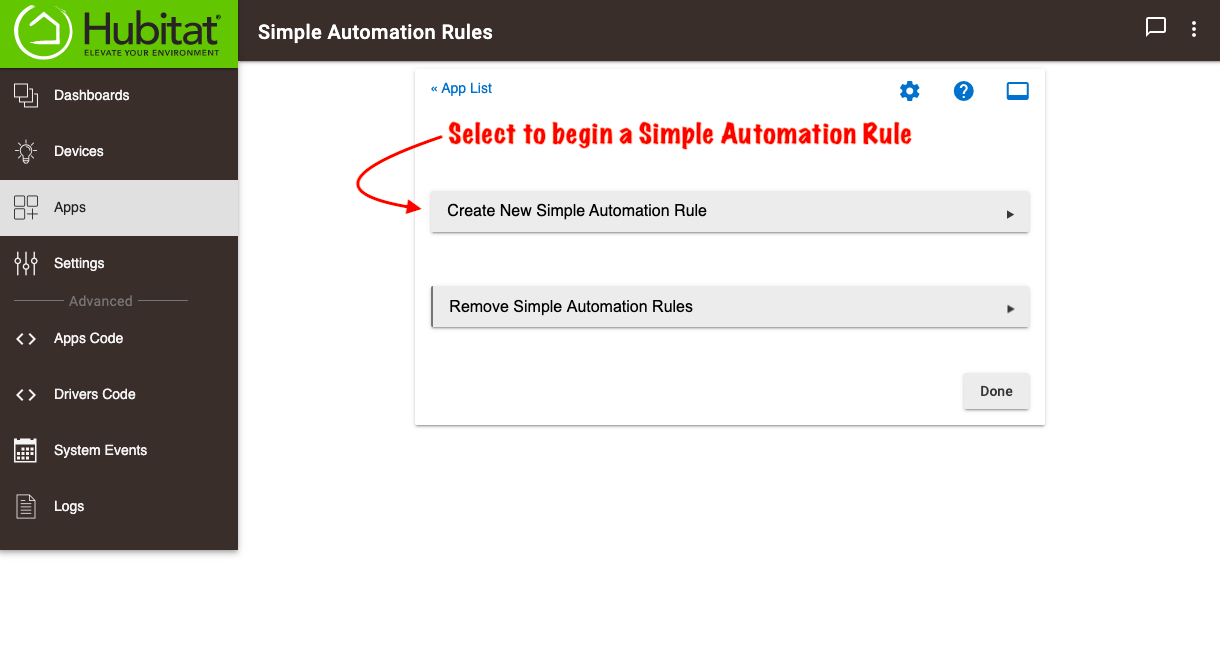
- Select Which lights or switches do you want to automate? Check all that apply, then press Update.
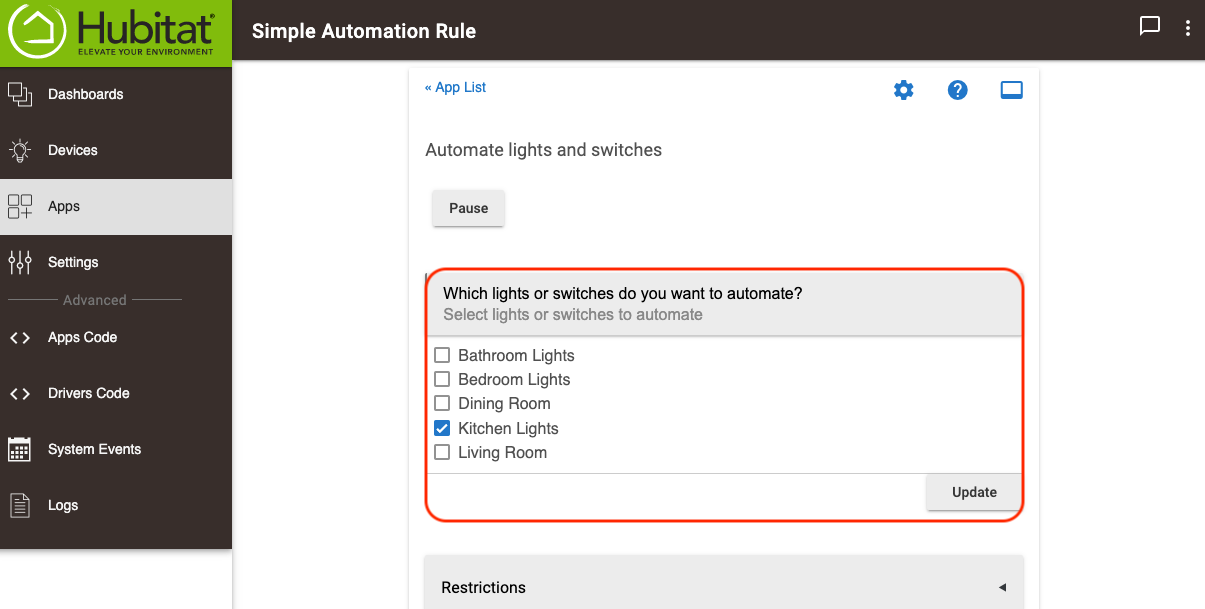
- Select what will be the trigger for your Simple Automation Rule. For the example rule, we will use Motion.
- NOTE: Only devices installed on your hub will show in the list of available triggers.
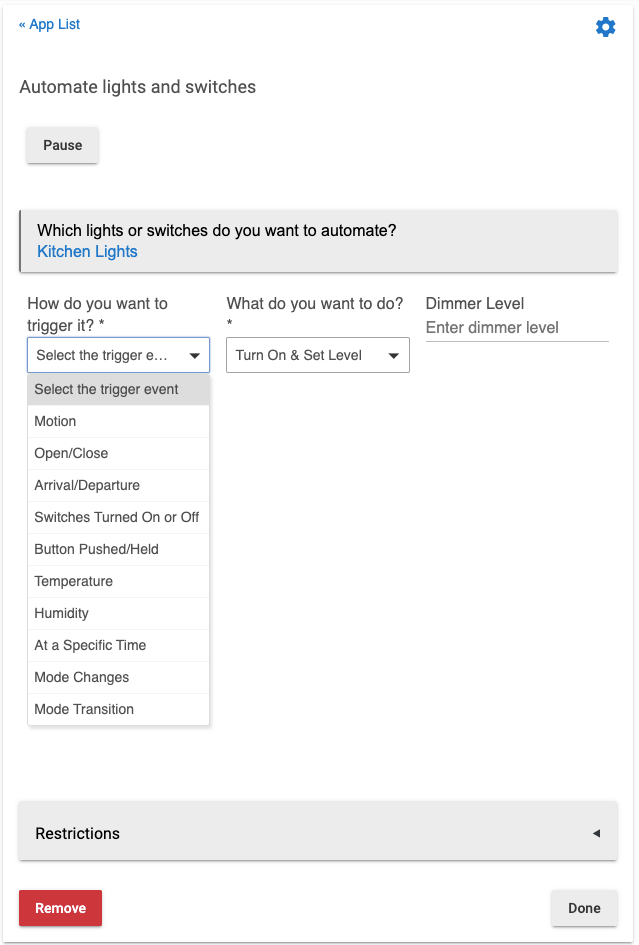
- NOTE: Only devices installed on your hub will show in the list of available triggers.
- Choosing Turn on & set level when Motion Starts will allow you to specify the brightness level you want the light to turn ON to when motion is detected. Available options include Turn ON, Turn OFF, Turn ON & Set Level, Turn ON & Set Temperature (color temperature), and Toggle.

- Select which device should trigger your Simple Automation rule. You will then specify how the device will trigger your automation and related options depending on the choice you make.
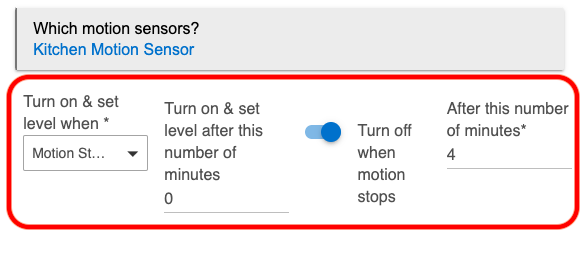
- By default, Simple Automation will generate a long name based on the names of lights and devices in your rule. To modify this, turn on the Edit Rule Name option and type your desired name.
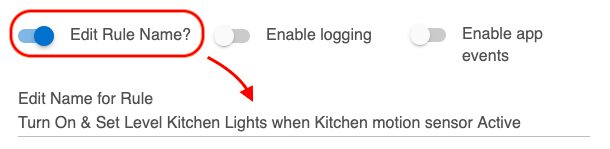
- If you select the restrictions heading, you will be presented with a number options to limit when your rule activates:
- Only Between Two Times - Your rule will only be active between two specified time periods.
- Only on certain days of the week - Select the days you want the rule active.
- Only when mode is - Select the modes when you want this rule to be active.
- Only when illuminance is - Here you will select an illuminance sensor and select if you want the rule active above or below a certain light level.
- Switch to disable Simple Automation Rule - Select a switch that will disable this Simple Automation rule. One example, could be to allow you to use a Rule Machine rules to control your lights in different way, and when such rules are active, you don't want your Simple Automation rule to be active.
- When you are satisfied with your Simple Automation rule selections, select Done.