¶ How to Manage Accounts Linked to Your Hub
Follow these steps to create a Hubitat account. Hubitat accounts can be "linked" to a hub as either an administrator (allows use of any subscriptions associated with that account) or guest. Linking an account to a hub allows that user to log into the mobile app to use features such as notifications, presence/geofence, dashboards, and device control.
Hubitat accounts can be created at https://my.hubitat.com.
¶ Creating a new account
-
Navigate to https://my.hubitat.com in a web browser.
-
If you are not logged into a Hubitat account, select the "Sign Up" button to create an account.
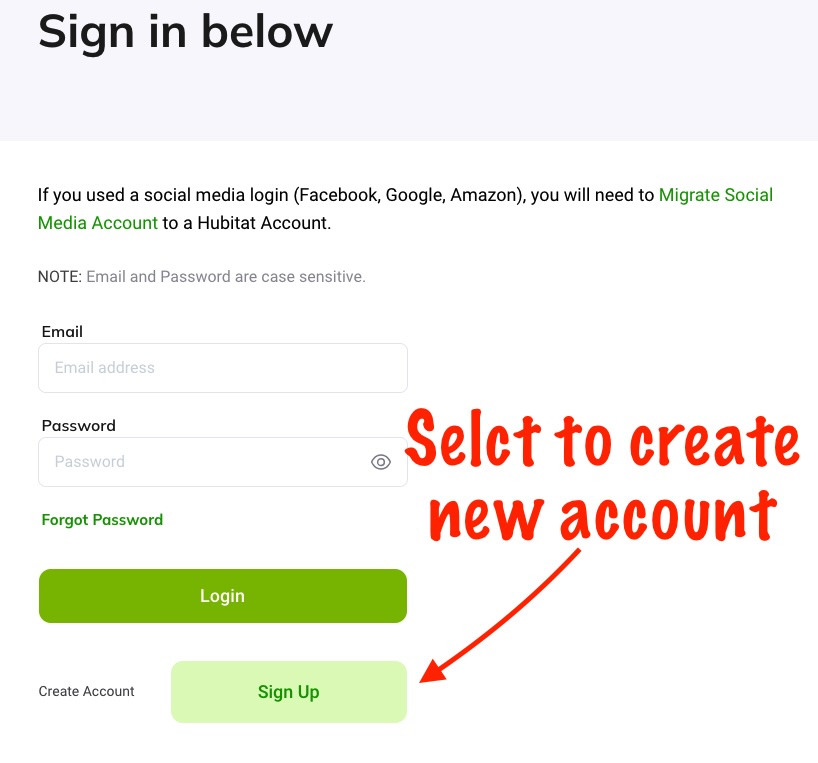
-
Alternatively, if you are already logged into your Hubitat account, select the Create new account link.
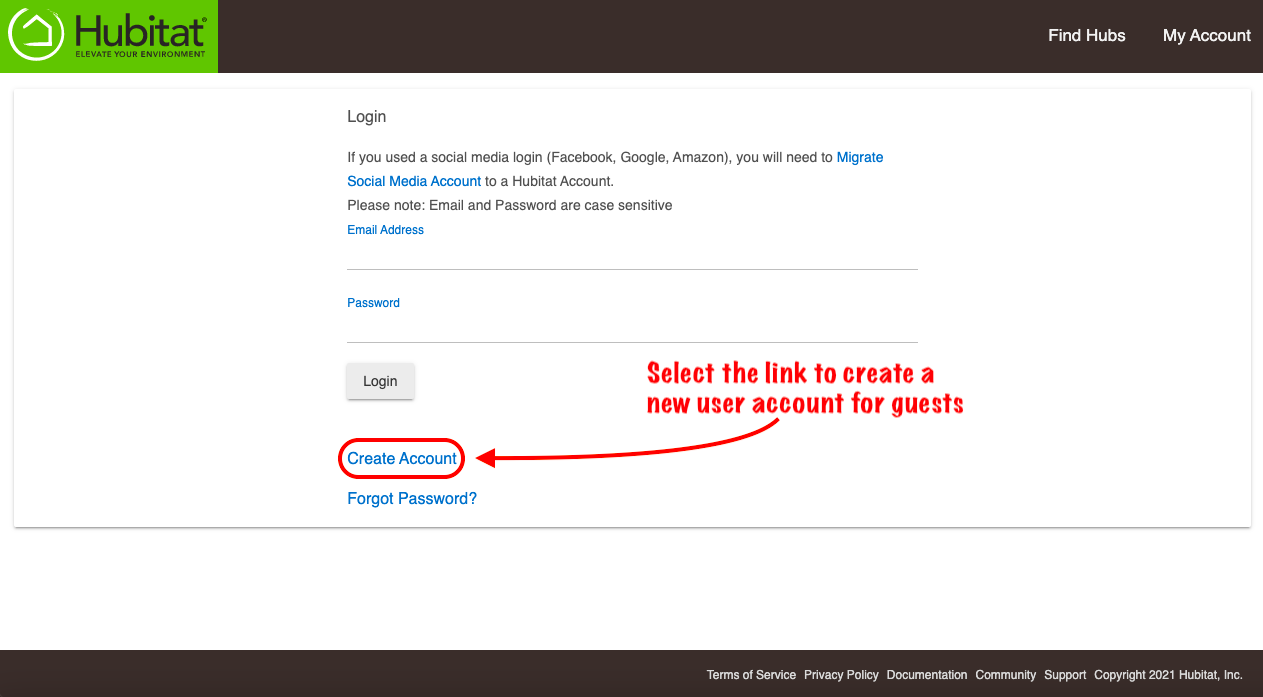
-
After either of the above steps, you will end up at the "Create Account" page. Follow the prompts provided: enter an email address and a secure password for the person you want to add as a guest user for your hub.
-
Have the the newly added user check their email account for the confirmation code. (Do not close the account creation webpage at this time.)
- The email sender is accountverification@hubitat.com.
- Check your email Spam or Junk folders if you cannot find the email in your inbox.

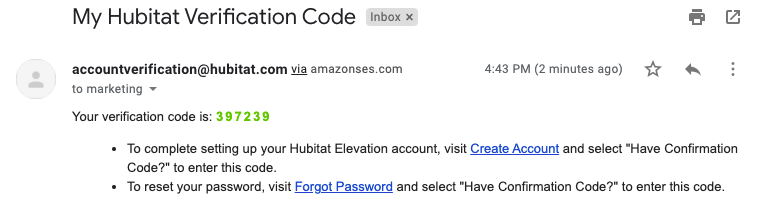
-
Enter the verification code from the email on the account creation page and select Confirm Code. (If you closed this page and need enter the code, select the Sign Up button again at my.hubitat.com, then select Have confirmation code?.)
-
Log out of the newly created guest account by selecting the Log Out item in the top bar or using the menu (three bars) icon in the top right and selecting Log Out from there.
¶ Adding an account to your hub
To add another user to your hub as a guest, you can use either https://my.hubitat.com or the Hubitat mobile app.
A user account must already exist to add that account (e-mail address) to the hub. Follow the steps above to create the account if you have not already.
¶ On the web
-
Log in to https://my.hubitat.com with your administrator account.
-
Select Registered Hubs.
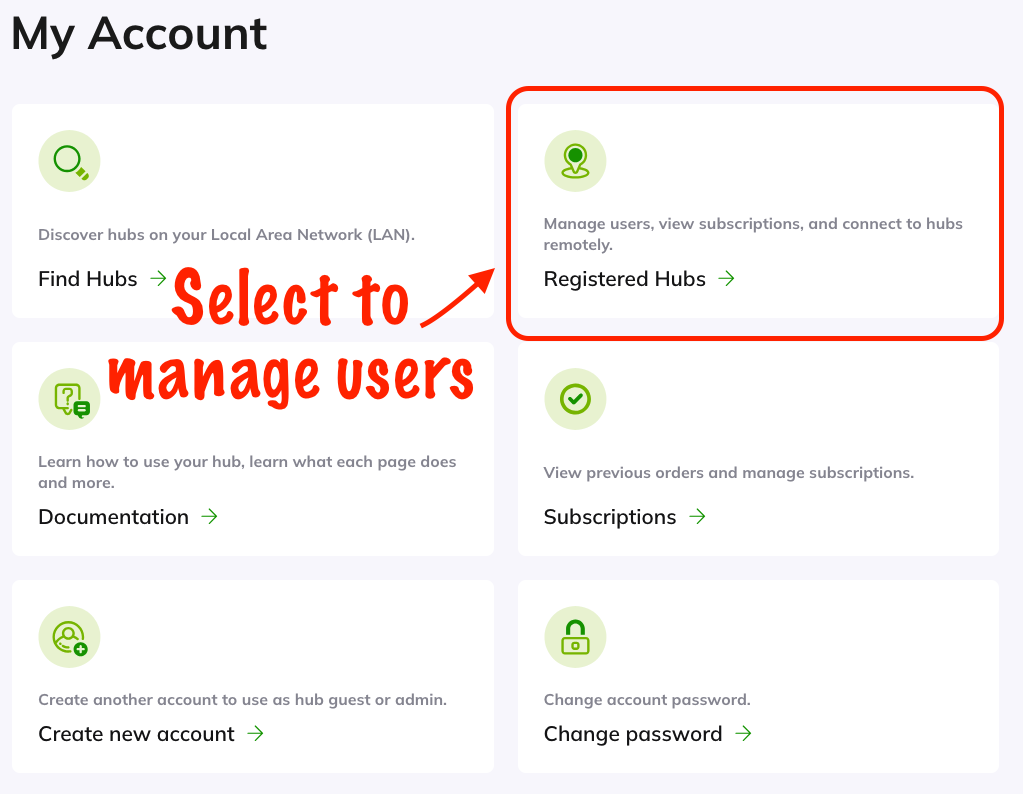
-
Select Hub Details for the hub you wish to modify.
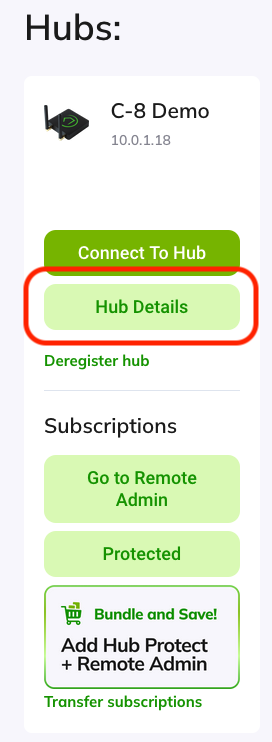
-
Under Add/Replace Users, find Add Existing Hubitat User to have guest access to this hub: and enter the e-mail address of the account you wish to add. Then, select Add User.
-
The guest account has been added to your hub.
¶ Using the mobile app
-
Install and configure the mobile app for your hub, ensuring you log in to your Hubitat administrator account.
-
On the Home tab, tap your hub name (usually towards the top).
-
Select Hub User Management.
-
To add a user, select the + (plus) icon, enter the e-mail address associated with the account, and select Add User. To remove a user, select the - (minus) icon.