¶ Hubitat Diagnostic Tool
The Hubitat Diagnostic Tool is a built-in tool on every Hubitat Elevation hub. This tool runs independently of the main platform and provides owners with helpful tools to restore the hub platform, set the date and time, safely reboot or shut down, temporarily disable apps or devices that may be causing problems, or reset the hub. While many of these functions are also accessible through the regular hub user interface, they are available here in situations where accessing the hub user interface isn't possible.
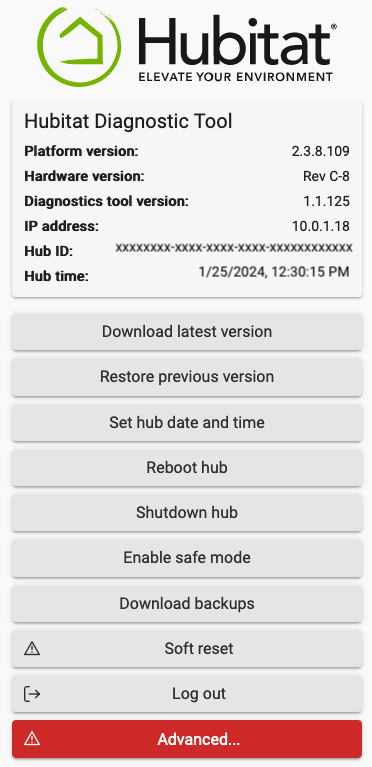
¶ Accessing the Hubitat Diagnostic Tool
- Navigate to http://[Your Hub IP]:8081/ and you will see the Hubitat Diagnostic Tool main page.
- NOTE: Replace [Your Hub IP] with the IP address of your hub. You must use the IP address; a hostname will not work.
- Log in with the MAC address of your hub.
- This is available from Settings > Hub Details (if the regular hub interface is accessible) or from the sticker on the bottom of the hub.
- This is not case-sensitive but must include colons as separators (e.g., 34:E1:D1:80:12:34).
- Choose the option you require, as described below.
¶ Diagnostic Tool Features
¶ Download Latest Version
In most cases, users can simply update the hub platform software using Settings > Check for Updates in the regular interface. If this fails, the Diagnostic Tool provides a way to download the current platform version from the Internet.
The Download latest version button downloads the latest hub platform version to the hub but does not automatically install it. The latest version will be made available in Restore Previous Version (see below) and can be manually installed from there when desired. A response of Latest version (version number) is already installed indicates that the current firmware version is already available in Restore Previous Versions and does not need to be downloaded again (it may or may not be the actual version currently installed on the hub).
¶ Restore Previous Version
Returns the hub platform to a previous version, leaving the existing database intact. If you experience problems and suspect a recent update as the cause, this is one step you can use to test.
Select Restore Previous Version, then select the desired version from the list. Confirm with Yes, then wait for the version to restore. The hub will reboot automatically when finished, then display a Success message in the Diagnostic Tool with a link to the main hub interface.
¶ Set Hub Date and Time
If you are unable to synchronize the hub date and time with your browser from the hub user interface, you can do it from the Diagnostic Tool.
- Select the Set hub date and time button, then select the Set Time button to set the time on the hub to the current time reported by your browser (the current value of both will be displayed on this page; select Refresh to update the display, which is accurate as of page load or last refresh but does not dynamically reload).
- Select Close when done or to cancel.
- Select the Set hub date and time button again to verify that the change was successful.
¶ Reboot Hub
If the Hubitat Web Interface is unresponsive, you can try rebooting from the Diagnostic Tool. Select Reboot hub.
¶ Shutdown Hub
If the Hubitat Web Interface is unresponsive, you can try shutting down from the Diagnostic Tool. Select Shutdown hub.
IMPORTANT: If troubleshooting a Z-Wave radio problem, after shutting down, make sure the light on the front of your hub is red, then unplug your hub from its power source for a minimum of 30 seconds before plugging it back in.
¶ Enable Safe Mode
If you find yourself in the situation where an app such as a Rule Machine rule has been mistakenly built in a way that creates a loop on startup and cannot be deleted from the regular user interface, the hub may be restarted into Safe Mode. This disables built-in and user apps and devices, the scheduler is halted, the listener for LAN messages is stopped, connection to the Hubitat cloud is disabled, the UPnP listener is halted, and all Zigbee and Z-Wave devices are disabled.
¶ Download Backups
If the hub user interface is not accessible, you may download previous backups stored on the hub for restore. You may wish to do this prior to performing a Soft Reset of the hub.
Select Download backups, then select the desired backup, which will begin downloading.
¶ Soft Reset
A soft reset will remove the hub's main database. This process does not reset the Zigbee or Z-Wave radios, and these devices will again be functional if a recent hub backup is restored afterwards. See the Soft Reset documentation for more details.
-
Select the Soft Reset option:
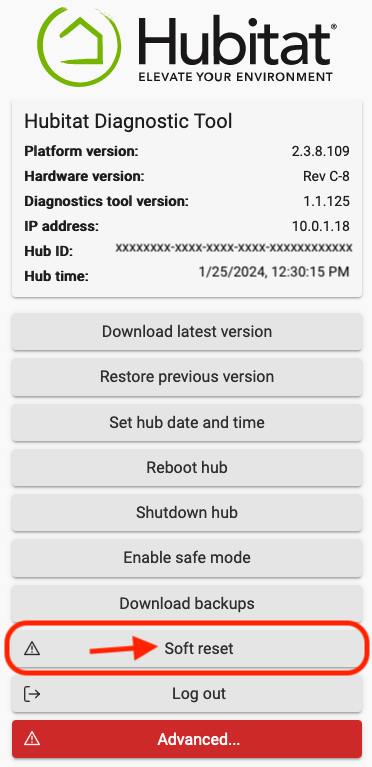
-
Then, type soft reset in the box to confirm, and select Soft reset to begin. Optionally, select Also clear past logs to remove entries from Logs > Past Logs, which are not part of the database and will remain stored on the hub by default (and may be useful for troubleshooting if that is the reason for a soft reset).
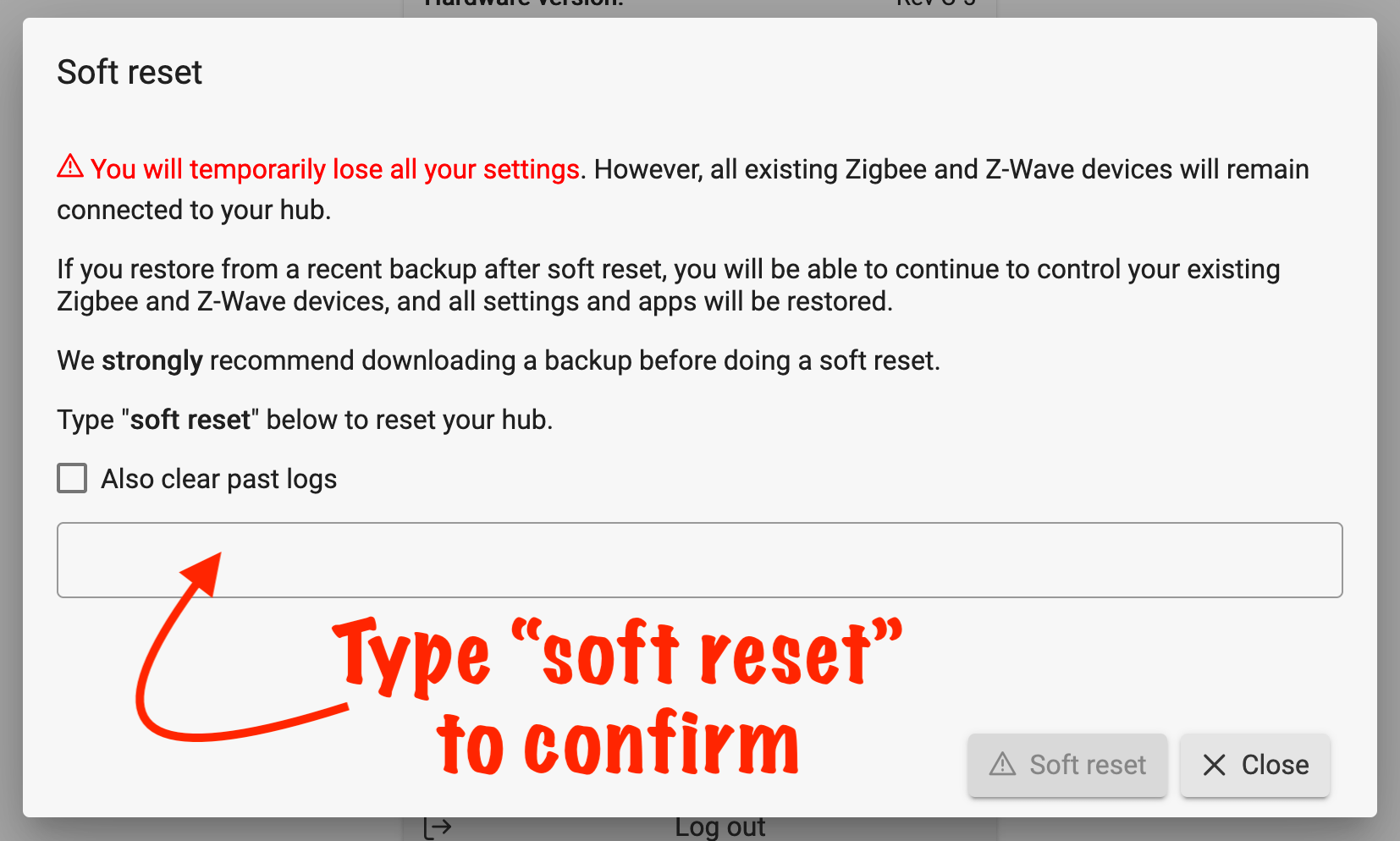
-
Restore a previous hub backup if desired.
¶ Missing or Outdated Diagnostic Tool
The following two steps are required if the hub is functional but the Hubitat Diagnostic Tool appears to be missing or outdated (it will normally update on its own, assuming the hub has Internet access; this is separate from regular platform updates). You may be on an outdated version if you do not see the Download Backups option or the Advanced... button.
- Navigate to http://[Your Hub IP]/hub/cloud/updateDiagnosticTool, wait a few minutes (you will not see a progress report), and the latest Diagnostic Tool version will be downloaded if needed.
- NOTE: Replace [Your Hub IP] with the IP address of your hub.
- Proceed to http://[Your Hub IP]:8081 after the above completes and then continue following the steps in this document.