¶ Z-Wave Details
Managing your Z-Wave network properly is important to maintaining a solid Z-Wave mesh network. Some of that management can be done here on the Z-Wave Details page. Be sure to read the How to Build a Solid Z-Wave Mesh document for tips on building a robust and resilient Z-Wave network.
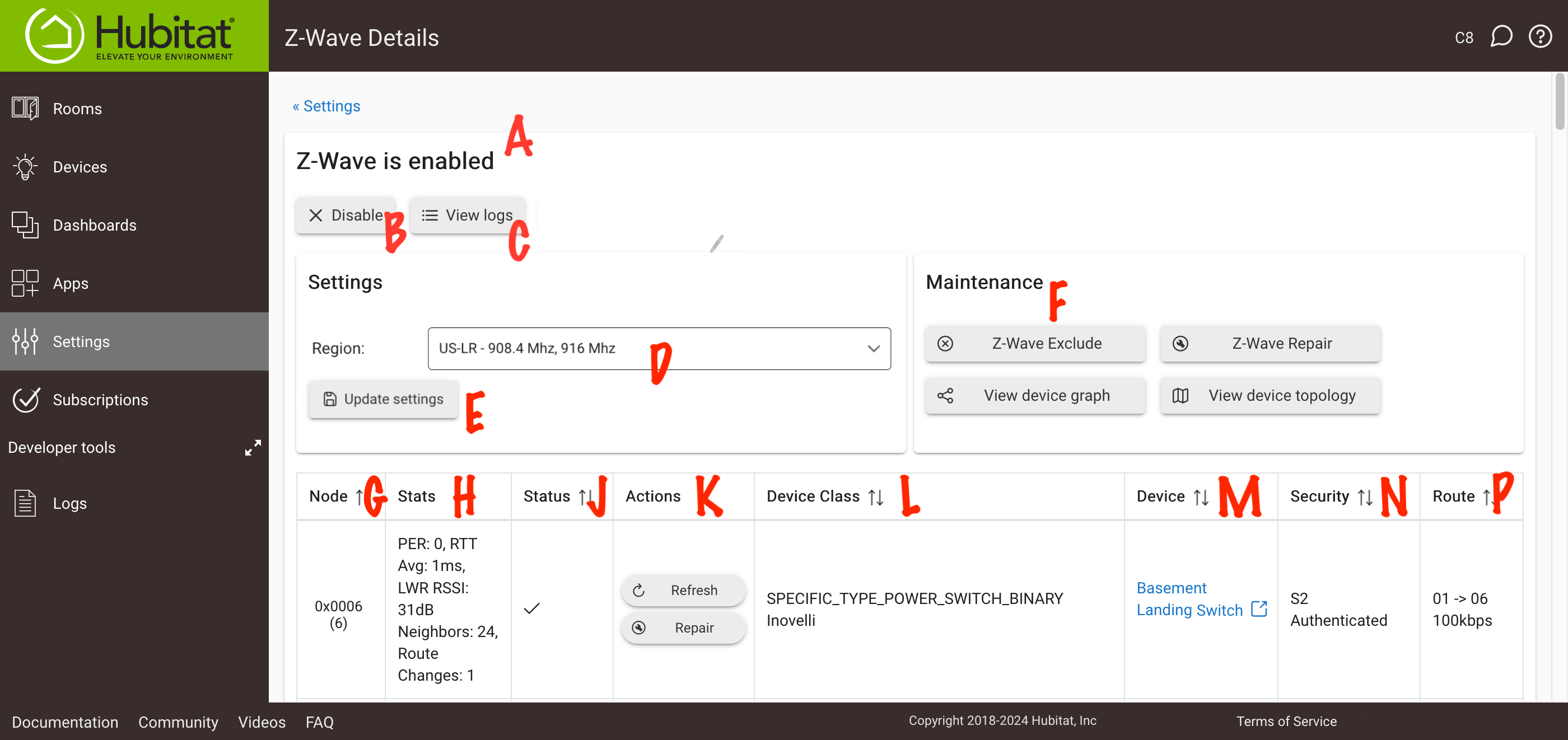
This page offers an advanced view of details about your Z-Wave network and Z-Wave devices. It may be useful for troubleshooting; however, most users will not routinely need to use this page. For example, to add a Z-Wave device to your hub, use the Add Device page.
This document describes the Z-Wave Details page on hub models C-7 and newer. Models C-5 and older offer fewer options (e.g., no region selection) and a different device table with less information and no actions, although it can still be useful for setting basic information about all Z-Wave devices on your hub.
The features available on this page are described below:
¶ Z-Wave Enabled/Disabled
At the top of the page, you will see Z-Wave is enabled (as pictured in A above) or Z-Wave is disabled. If enabled, the remaining options and information will appear.
-
The Disable or Enable button (B): can be used to turn on or off Z-Wave functionality on the hub.
-
The View Logs button (C): allows you to view live logs for routing, signal and channel information. On legacy Z-Wave, the default for all hub models, this shows only Z-Wave packets sent from hub. On models upgraded to Z-Wave JS, more traffic is displayed. In all cases, regular Logs will be more helpful for general device troubleshooting.
Model C-8 Pro users may also see options here to Switch to Z-Wave JS or Switch to legacy Z-Wave (labeled D above). New model C-8 Pro setups will use Z-Wave JS, but existing users can switch if they want. If you switch to Z-Wave JS, you should understand that:
- the hub will need to re-interview all Z-Wave devices after conversion;
- they may not work before this is completed (particularly devices included with security, most notable with battery-powered devices that will not respond until their wake-up interval passes without manual action); and that
- you may wish to switch only if you are trying to troubleshoot a particular problem or enjoy testing new features.
On a new hub (i.e., with no Z-Wave devices), most of the above points are not applicable. Switching before including any Z-Wave devices is easy, and you may consider trying if you enjoy testing new features.
¶ Z-Wave Settings
- Region (E): Use the drop-down menu to set the applicable region for your country and licensed Z-Wave frequency compatible with your devices.
Select the Update settings button (F) to save a new region setting.
¶ Z-Wave Maintenance
The Maintenance section (G) offers several features:
-
Z-Wave exclude: Places the hub in general Z-Wave exclusion mode, which can be used to exclude a device previously joined to any hub/controller. (If the device is currently included on this hub, it is recommended to remove the device from the Device Detail page instead.)
-
Rebuild network: Starts a Z-Wave Repair operation on the entire Z-Wave mesh. NOTE: Z-Wave Plus is designed to "self heal" and not require repair. It is generally unnecessary to manually repair Z-Wave Plus devices thanks to explorer frames. However, it can help in specific circumstances to run a repair on a Z-Wave Plus network to reduce the time required to update the neighbor table or when dealing with "classic" Z-Wave devices.
NOTE: Running a Z-Wave Repair or "rebuild network" will not revive failed devices. Z- Wave repair is very network intensive since the hub will attempt to ping and possibly re-route every device (except sleeping nodes).
-
Firmware update: Appears if optional hub Z-Wave radio firmware update is available. This button will be visible only if such an update is available. Note that this is hub radio firmware only; to update device firmware, use the Device Firmware Updater app (or another method the manufacturer recommends).
-
View device topology: View a map of your Z-Wave network, showing which devices connect through which repeaters and/or directly to the hub.
-
Refresh statistics: Updates data for the Stats column (J) in the device table. On recent platform versions, this data is not updated automatically unless using Z-Wave JS (i.e., not legacy Z-Wave).
NOTE: You may also perform a general Z-Wave exclusion from Devices > Add Device > Z-Wave > Start Z-Wave Exclusion — a handier spot than it may sound given exclusion is a good step to try before trying to include a device. See the Add Device page documentation for more.
¶ Z-Wave Device Table
The Z-Wave Radio Devices table (with columns labeled H through R above) shows a list of your Z-Wave devices with information about them:
- Node (H): Shows Z-Wave node ID in hexadecimal and decimal (e.g., 0x0014 in hexadecimal for node 20)
- Stats (J): Shows signal and selected route information, including:
- PER: Packet error rate (lower is better; 0 is good)
- Neighbors: The number of "neighbor nodes" (nodes in direct wireless range) that this node is able to see
- Route Changes: Number of times the route has changed (fewer is generally better)
- RTT Avg: Round trip time average (the elapsed time between the sending of a packet and the receipt of an acknowledgment packet from the device; shorter is better)
- LWR RSSI: Calculated value of the RSSI (relative signal strength index) for the last working route (LWR) over each hop, compared to the background noise sampling (higher values above 0 are better)
- NOTE: Neighbor and route statistics are not applicable to and values will not be displayed for Z-Wave LR devices (nodes marked with "LR" in the "Node" column, or node IDs including and greater than 0x0100)
- Status (K): Shows a device status (health) as reported by the Z-Wave SDK. Normal (OK) status is indicated by a checkmark. Other possibilities are Pending, Failed, or Unknown. Status besides OK do not necessarily indicate a problem.
- Actions (L): Offers several options:
- Refresh will attempt to ping the device.
- Rebuild route will attempt a per-node Z-Wave repair (usually not necessary but preferred over a full network repair if needed).
- If Replace is offered, will initiate a Z-Wave Replace operation where the existing node can be replaced with a new node (include like a regular device; the selected node ID will be re-used for the new device, effectively replacing the old device with the new device from a Z-Wave perspective). If Replace is not offered but you believe the node is dead, attempt a Refresh once or twice; if Repair does not appear, the node is likely OK and the hub was able to hear back from it, and you will be unable to Replace.
- The Discover button will create a Hubitat device (column N) for this Z-Wave node if none exists; the button will not appear if a device already exists.
- Device Class (M): Shows the Z-Wave specific or generic device class and manufacturer
- Device (N): Provides a link to the Hubitat device corresponding to this Z-Wave node (typically created automatically after successful inclusion; if one does not exist, try Discover to create one)
- Security (O): Shows the highest Z-Wave security type granted during inclusion: S2 Access Control, S2 Authenticated, S2 Unauthenticated, S0, or None
- Route (P): Shows the hops the Z-Wave signal takes from the hub to the device (using hexadecimal node IDs) and the speed of the link
- Msgs (Q): Shows number of messages sent by the device since the last reboot
- Last Message (R): Date and time of last message from the device