¶ Room Lighting
One Lighting App to Rule Them All
We are pleased to introduce our new comprehensive lighting app, Room Lighting. This app can handle most lighting automations and can optionally utilize the Rooms feature, making setup easier than ever. It offers an easy user interface, with comprehensive features and options. This app incorporates all of the features of our previous lighting apps: Motion Lighting, Mode Lighting, and Groups and Scenes (Group-2.1, Scene-1.2, and Scene Transition); in fact, any existing instance of these apps can be imported into Room Lighting, creating an equivalent automation (see this post in the Community).
¶ Room Lights
Each automation is a child app called Room Lights. Conceptually, each of these automates the lighting in a particular room, area, or for whatever set of devices chosen.
¶ Room Lights Overview
Room Lights provides means to select a Room to automate, and/or Devices to automate. If a Room is selected, all of the relevant devices in that Room are pre-selected. You can also select devices without a room or select a room and then add or remove devices. With or without a Room selection, the Devices to automate dropdown menu provides means to select any lighting device in your system, including shades and blinds.
Room Lights automations are Activated or Turned Off. What Activation means is selected independently for each device. For example, Activation may mean setting a particular color on a bulb, a specific level on a dimmer, or even turning some device off. Turning Off generally means turning lights off, although other options are available (see "Alternative Turning Off Methods" below). Whether or not any particular device selected for the automation is activated by "Activate" or turned off by "Turn Off" can be selected independently for each device. "Means to Activate" and "Means to Turn Off," and associated options, are defined for the automation as a whole.
Two buttons in the UI allow the user to Activate or Turn Off the automation for testing. Additionally, a special activation device can be created to allow use with voice assistants or to create "groups" or "scenes" (see this post).
The initial page when creating a new Room Lights looks like this:
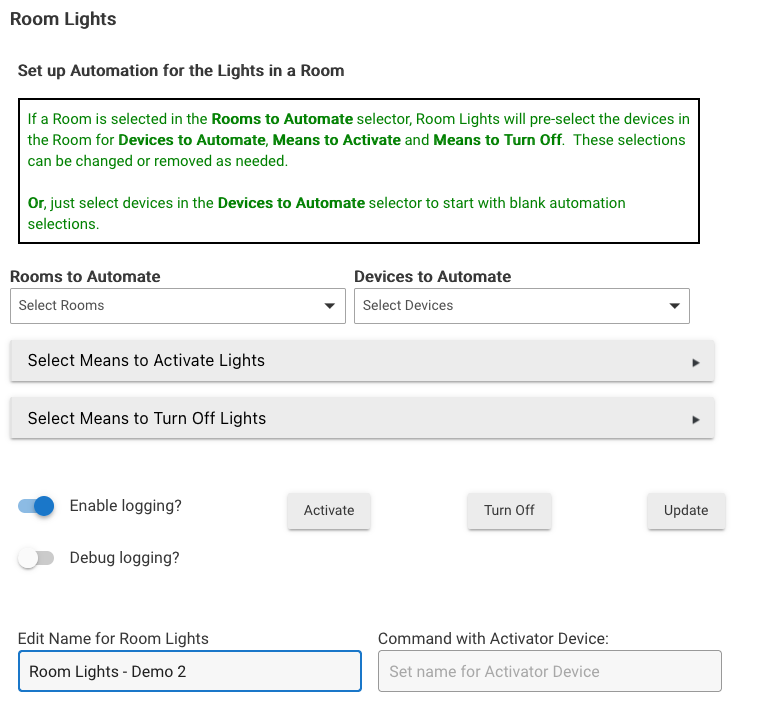
NOTE: The terms Activation and Turn Off, and variations thereof (e.g., Turning Off), will be capitalized in this document, as they are above, to refer to these Room-Lighting–specific actions, so as to not be confused with general lighting terminology.
¶ Selecting a Room to Automate
The Rooms to Automate pull-down menu is used to choose one or more rooms to automate (choose this if you want the app to automatically suggest an automation based on devices in this room — or skip this option and select devices manually later instead).
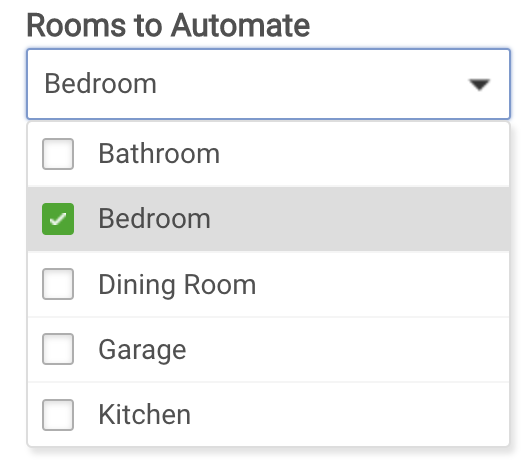
When a room is selected in the Rooms to Automate dropdown menu, a number of things are automatically set up:
- Bulbs, dimmers, switches, shades and blinds in the Room are pre-selected as Devices to Automate, and their current settings are captured.
- Motion, contact and illuminance sensors and button devices in the Room are pre-selected as devices for Means to Activate and Means to Turn Off with reasonable initial settings, easily changed.
- The app is setup to work for all modes; this can be changed to allow specific per-mode settings.
- The name of the app is changed to the Room name, for example "Bedroom Lights" (but can be changed)
Again, do not need to select a room; you can instead manually choose devices (as below) to create your automation.
The screenshot below shows the result of selecting Bedroom from the list of Rooms (on this particular hub), with all of the automatic settings that result:
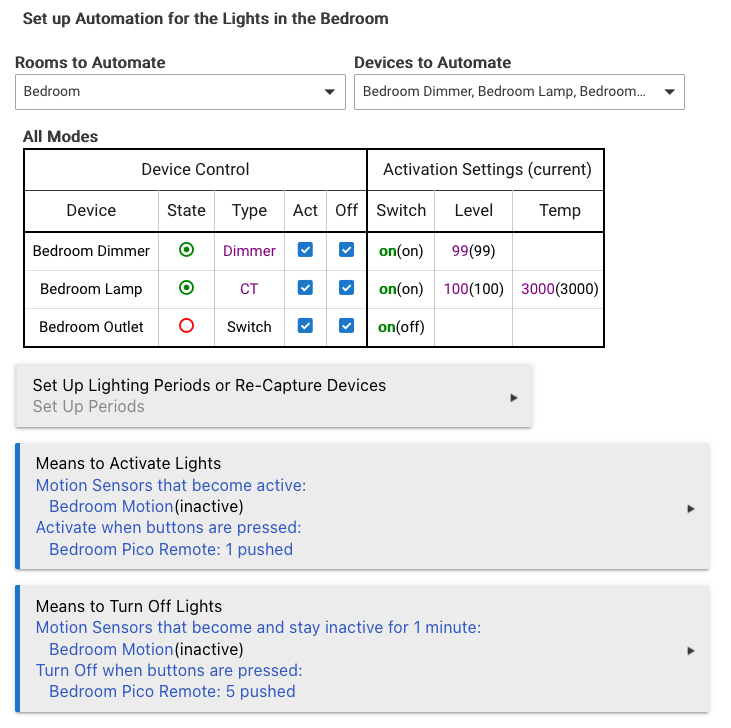
Once all of these initial settings are made, simply from having selected a room, it is possible to modify the settings for your exact needs. Perhaps not all of the devices selected for Activation are actually wanted; these can be de-selected in the Devices to Automate dropdown menu. Or perhaps additional devices should be added for Activation or Turning Off, again using the Devices to Automate dropdown.
Means to Activate Lights and Means to Turn Off Lights are also setup automatically and can be changed as desired. For example, just because there is an illuminance sensor or button device in a room doesn't necessarily mean that it should be used as a means to Activate or a means to Turn Off. Each of these automatic settings are easily changed or removed, and additional means for either can be selected.
Notice in the example above, that the Bedroom Motion sensor was selected for Activation, and again for Turn Off when motion stays inactive for 1 minute, as well as Bedroom Pico for both Means to Activate Lights and Means to Turn Off Lights. These settings are just best guesses as to what you would want given the devices in this room. Feel free to customize it to just what you really want.
¶ Selecting Devices to Automate
The Devices to Automate dropdown menu is used to choose the devices to automate. When a room is chosen, the pre-selected devices are automatically chosen. These could be added to, or some removed from, the automation using this dropdown.
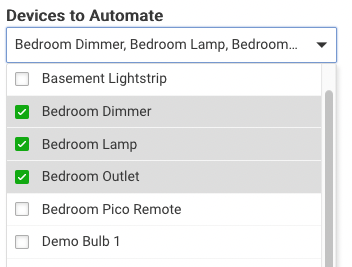
While using a Room is one way to select devices for Room Lights, this isn't necessary. Devices to Automate can be used to select any lighting device in your system for automation. The types of devices offered include:
- RGB and RGBW Color Bulbs
- Color Temperature Bulbs
- Dimmers
- Shades
- Blinds
- Switches
- Button Controllers
Once devices are selected using the pull-down menu, their current values are captured and displayed in the device table.
¶ Table of Devices to Automate
This table is where the settings for each device to be Activated are displayed and set. These settings are captured when the devices are first selected. The settings can be changed by clicking on them in the table, or they can be re-captured on the page "Set up Modes or Re-Capture." If additional devices are added to the selection, they will be captured when added. Button devices are not captured, as these are stateless. These are used to push a button upon Activation, and possibly upon Turning Off — common for integrated Lutron systems but rarely needed outisde of this scenario.
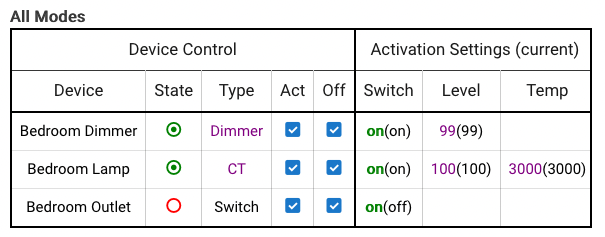
This table is divided into two sections, Device Control and Activation Settings. It shows each devices selected for the automation. The Activation Settings section shows the state the devices will be put into upon Activation (and the current device states in parentheses for reference).
In Device Control columns, State shows the state of the device at the time the page was loaded. By clicking/tapping on the circle icon (with or without a dot inside), the device can be turned on or off manually from this page. If the icon changes to X, the device did not report the expected change and may require special care when creating automations that depend on its state. Type shows the type of device as it will be used by the automation. When the text is purple, the type can be changed (click/tap the current type to change it). For example, an RGBW bulb can be Activated as either RGB (to a certain color) or CT (to a shade of white, i.e., a color temperature). Or, a dimmer (or bulb) could be only turned on/off, not having its level set by the automation, by changing it to Switch.
The two columns Act and Off determine whether a device is Activated and Turned Off or not. Some devices can be Activated, but not Turned Off, and vice versa. For example, an automation can turn off additional lights when the automation performs a Turn Off (even if they are not "turned on" or Activated by this Room Lighting setup). These lights must be included here, and would have Act unchecked, but would have Off checked, like this:

Here, when this Room Lighting automation Turns Off, the Basement Lightstrip will be turned off. It will not be turned on (or changed in any way) as a result of this Room Lighting automation being Activated.
The Activation Settings columns show the specific device settings to be put in effect when the automation Activates. Each of these values can be changed simply by clicking/tapping on it, as in this example, after selecting the captured color temperature (3000) for Bedroom Lamp:
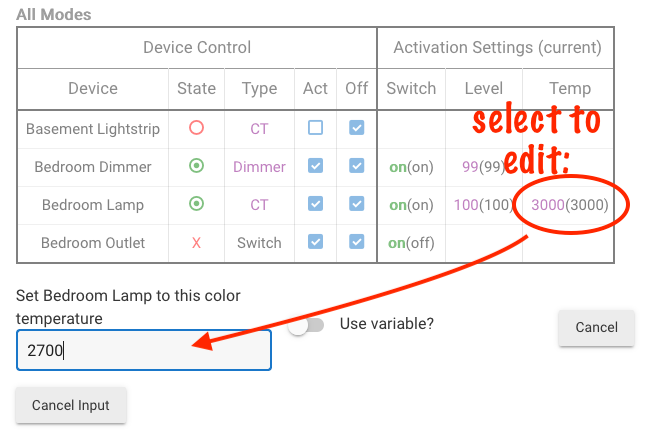
With this table, and these settings, exactly what will happen upon Activation is determined.
¶ Set Up Lighting Periods or Re-Capture Devices
On the Set Up Lighting Periods or Re-Capture Devices page there are two functions: modes or time periods can be selected for per-mode or per-time-period Activation, and selected light devices state can be re-captured or settings changed. Under Activation Settings, the values in parentheses are the current device values, what would become the Activation Settings if re-captured.
When modes for per-mode Activation are selected, additional device Activation tables are created, one for each mode. The device values are captured upon this happening. The specific device activation values can be changed for each mode. One way to make this task easier would be to set the lights the way they should be for a particular mode, and then select the Re-Capture button for that mode. The name of the current Mode is highlighted in blue. Optionally, Use Stay Minutes Per Mode for motion stays can be selected to vary the number of minutes for which "stays"-based Turn Off settings, including Motion stays inactive or Contact stays closed, must remain in the affected state (as opposed to the default, a specific number of minutes used for all modes/periods).
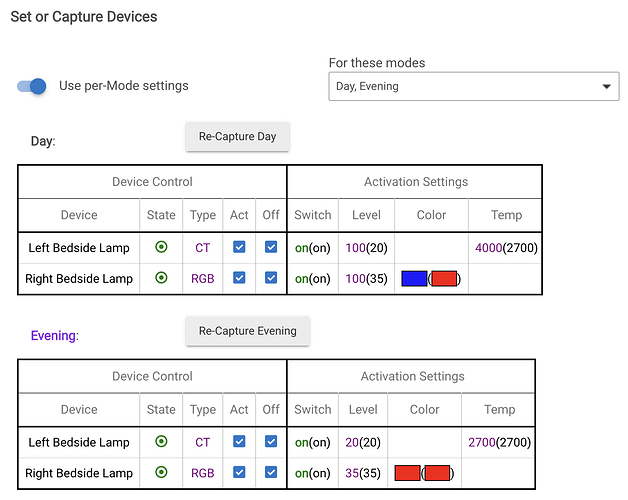
Time periods can also be selected as a method to vary Room Lighting behavior instead of modes. Overall functionality is similar, except time-based settings are be configured in the Room Lighting instance (instead of using hub mode). To use this feature, select Time Periods, the select the "+" (plus icon) next to Create New Time Period to define at least one time period (although typically you would use this feature only if you wanted two or more). You may also optionally create Day Groups (allowing time periods to optionally be defined differently on different days of the week) or leave all days selected/in the same row to keep periods the same for all days (the default). Then, choose the desired start time for that period. Here is one possible example:

A separate table will be shown for each period or, if separate day groups are used, period and day group combination. Settings for each can be configured separately similarly to modes, above.
When setup for per-mode or per-time-period use, the activation table on the main page will be for the then-current mode or time period.
¶ Activate, Turn Off and Update Buttons
The Activate and Turn Off buttons will Activate or Turn Off the automation. These can be helpful for testing. The Update button re-creates app event subscriptions and scheduled jobs and does the same actions as the Done button at the bottom of the page, without leaving the app setup. If you add new devices to your system and want to use them in an existing Room Lights instance, select Update to make them become available in the Devices to Automate dropdown menu. Also, select either Update or Done after you are done configuring the app to save your changes.
¶ Command with Activator Device
When a name is entered in the Command with Activator Device field, Room Lights creates a special child device called a Room Lights Activator. Such a device can be used with voice assistants and is a mechanism to Activate the Room Lighting automation. Such a device can also be used to control a group of devices. (This child device is also created when a Scene-1.2, Group-2.1 or Scene Transition app is imported into Room Lighting, and is used to activate the imported Scene, Group or Scene Transition — and is part of how Room Lighting can be used to replicate the behavior of these older apps.)
When the activator device device is commanded, the Devices to Automate are given the same commands. These commands take precedence over any settings in the Devices to Automate Table, except for Act or Off columns.
¶ Advanced Uses of Indicator
By default, the state of the activator device will show the state resulting from the last command sent to the activator device — e.g., "switch: on" (under "Current States") if the last command sent to the activator was an on() command. (By default, this will not be affected by commands sent to devices used in this Room Lighting instance by other means.) This ability of the activator device to show something representing some aspect of the current state is referred to as its "Indicator" functionality.
It is possible to include devices not controlled by Room Lights to be used in determining the state of the Indicator function of the Activation Device. Indicator behavior can be configured under Means to Activate Lights > Activate Lights Options. When Indicator is selected for Groups (All On or Any On) or Scene (All Set), other devices can be included by adding them to Devices To Activate, and then deselecting both the Act and Off columns in the Device Control table (this prevents Room Lights from controlling these devices). When deselected, you can no longer see the values that would be needed for a Scene to be All Set, but these can be observed by temporarily checking the Act box. Similarly, these values can be adjusted or re-captured in the same way. For Room Lights not to control these devices, simply un-check the Act box again.
¶ Select Means to Activate
Room Lights offers over a dozen different Means to Activate the automation:
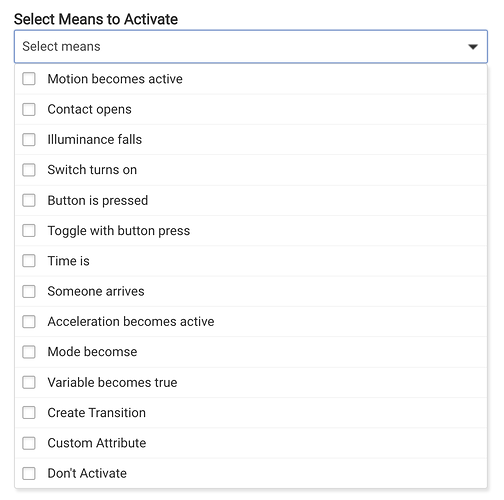
These are mostly obvious. Those that entail a device when selected bring up device selectors:
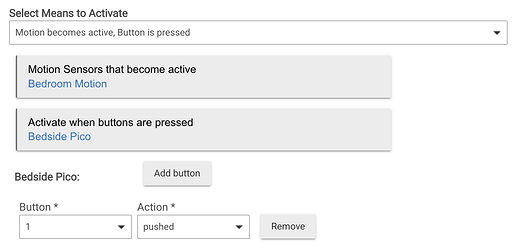
The "create transition" option is used to create a scene transition between two sets of device settings. Such a scene transition, when Activated, gradually changes the lights settings over a selected period of time at a selected interval. This mechanism is used when a Scene Transition app is imported into Room Lighting (for previous users of the Groups and Scenes app who choose to do this) and can be used to create similar transitions.
The "don't activate" option is used to create an automation that only turns devices off. This is sometimes called "vacancy" automation, and is particularly significant in California where Title 24 applies. Such automations can still use sensors such as motion and contact sensors to cause lights to Turn Off when a room becomes vacant. This option is available under Select Means to Activate. (Note that — having no Activation events — a vacancy automation is best combined with the Turn Off even if already partially off option.)
NOTE: Illuminance-based means to Activate will cause Activation any time a matching lux reading is reported, not just the first time this threshold is crossed (unless other Room Lighting settings prevent this behavior – e.g., if it is already Activated or partly Activated and "Activate even if partly activated" is not selected).
¶ Select Means to Turn Off
Room Lights offers over a dozen different Means to Turn Off the automated lights:
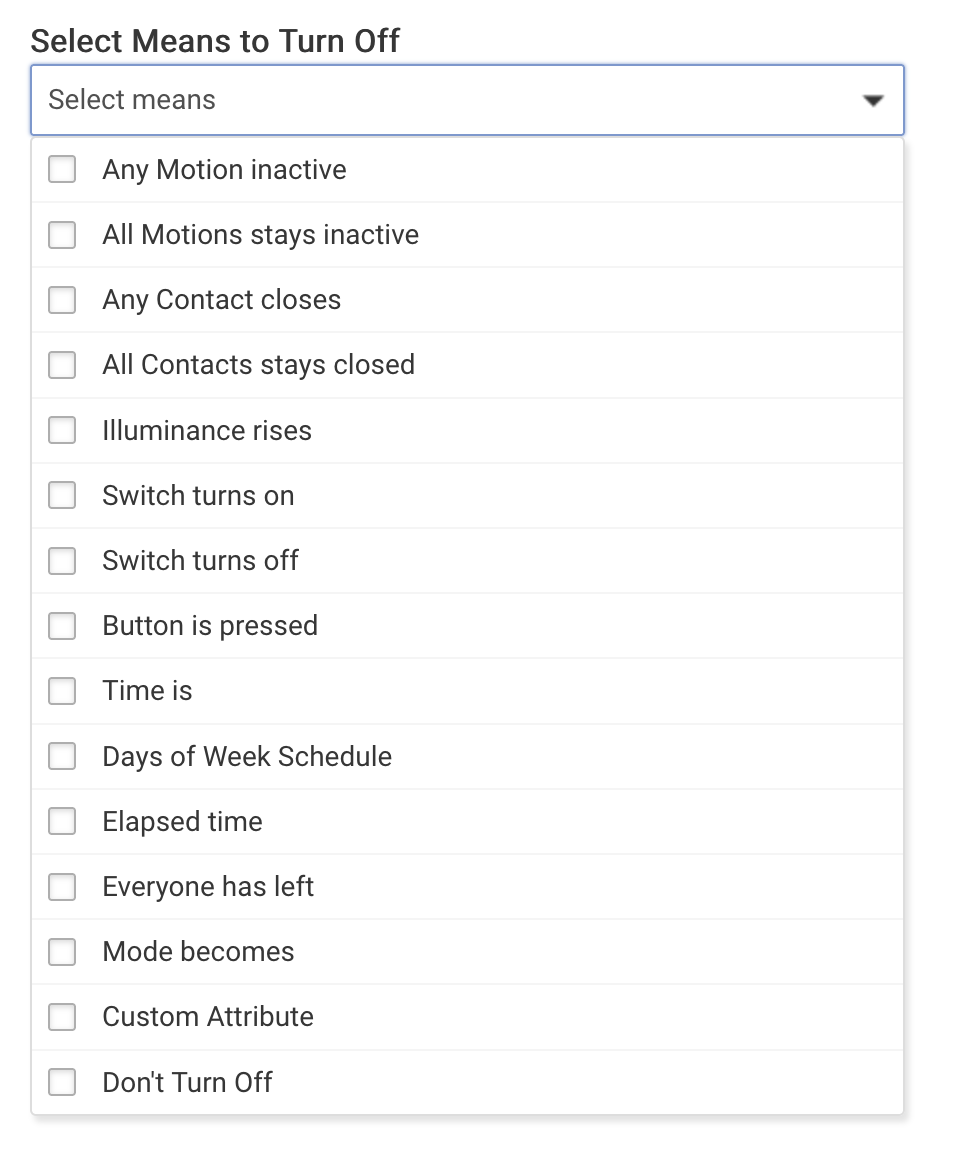
These are mostly obvious. Those that entail a device when selected bring up device selectors:
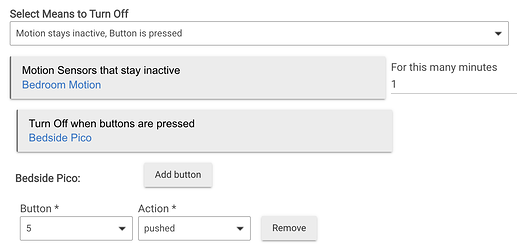
The "Don't Turn Off" option allows for an automation that Activates lights but does not perform a Turn Off on them.
¶ Activate Lights Options
At the bottom of the Means to Activate Lights page there is this link to open the Activate Lights Options page:

On this page are a number of options available that affect Activation. These include:
- Conditions that limit when Activation can occur
- Events that Disable Activation and Re-Enable Activation
- Adjust lights on mode changes
- Activate even if already partially Activated
- Activate only Activating switch
- Allow devices on/off irrespective of reported state
- Device Fade Time
- Delay Activation
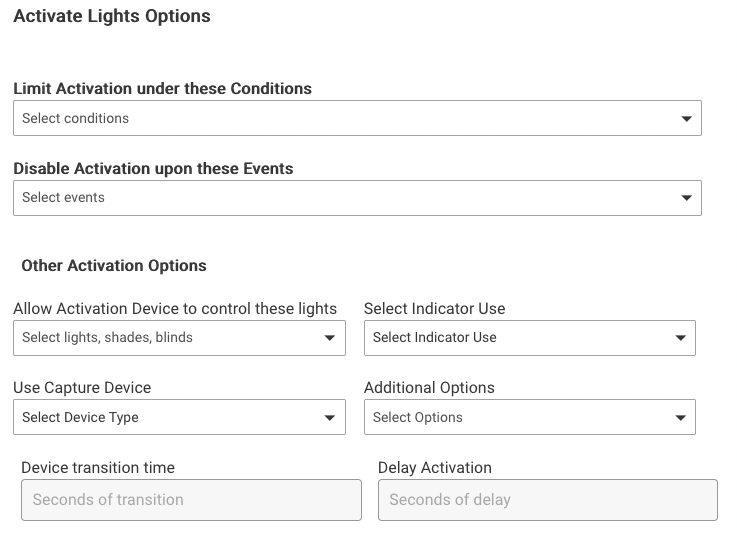
Most of these options are self-explanatory, but some deserve additional explanation. "Device Fade Time" sends a transition time with the command to change the device (for example, "Set Level" with a transition time). While ultimately dependent on device and driver behavior, this generally results in a smooth transition, though different devices and drivers may have different maximum times, and rare devices may not support this at all. The "Use transition for activation" calculates transitions within the Room Lighting app, sending repeated commands at the specified interval as needed to finish the transition to the new state in the specified time.
Not all options may appear in all Room Lighting instances, depending on selections made elsewhere in the app.
¶ Conditions that limit when Activation can occur
There are over a dozen choices that can be made for conditions that will prevent or limit when Activation can occur:
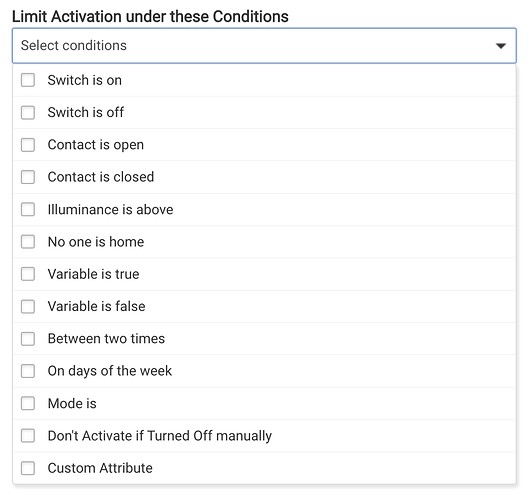
Half of these entail other devices in your system, and when selected appropriate device selectors will be presented. For the option "no one is home", this applies to the presence sensors selected, that is when none of those sensors are present. For switches, contacts and illuminance sensors, if multiple devices are selected, any one of them meeting the condition would prevent Activation.
¶ Events that Disable Activation
There are several choices for events that will disable Activation until re-enabled:
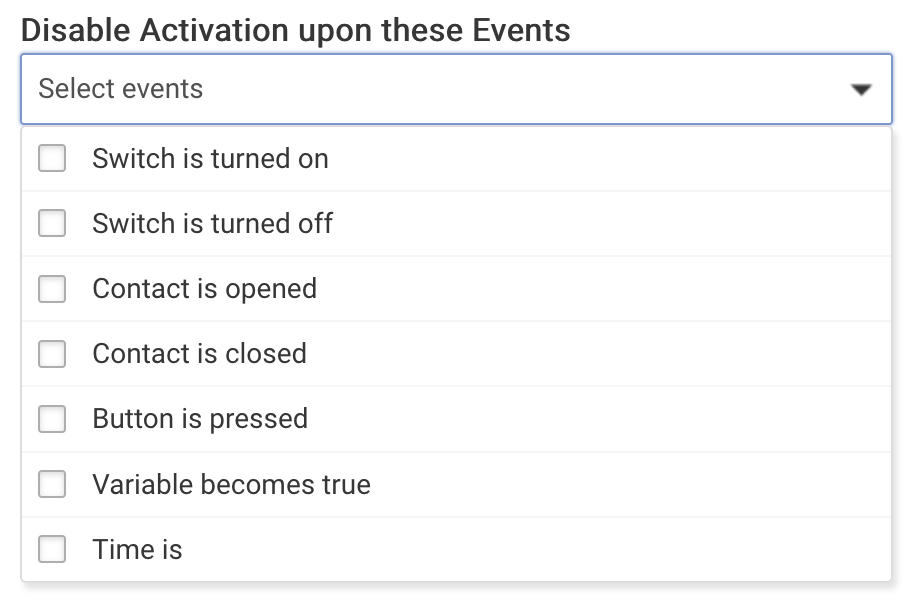
Once a selection is made for an event that would disable Activation, another pull-down menu is presented for corresponding events to re-enable Activation:
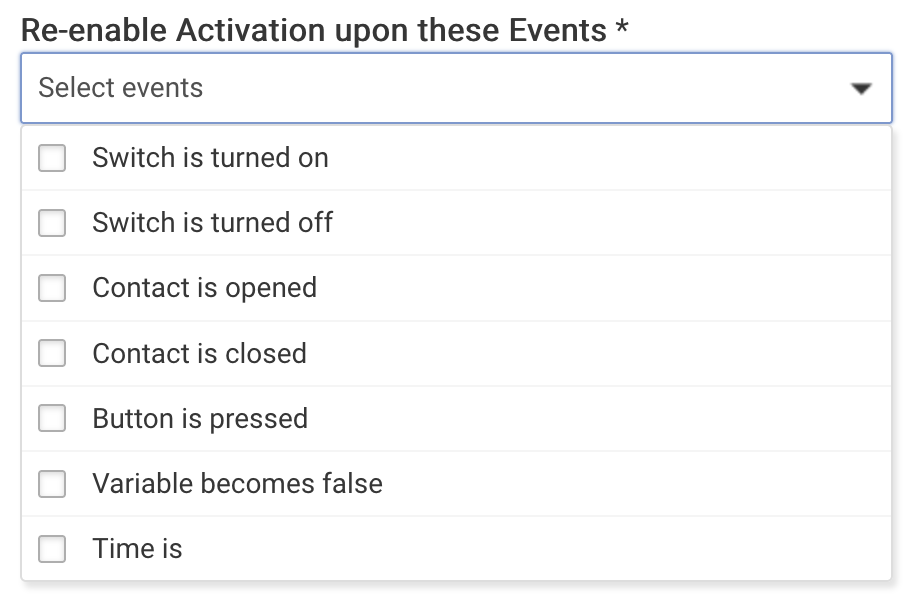
Note that if an event to disable Activation is selected, there must also be an event to re-enable Activation selected.
¶ Adjust lights on mode changes
When modes are used selecting this option causes the automation to change to the new modes settings upon the mode change.
¶ Activate even if already partially Activated
Room Lights ordinarily will not Activate the lights if it believes they are already Activated. For some circumstances, particularly where some of the automated lights are turned off independently, it may be desirable for all of them to be turned on when the Means to Activate events occur. This option causes this to happen.
¶ Activate only Activating switch
When Room Lights has multiple switches that may Activate it, especially where more than one device will be Turned Off, this option limits Activation to the specific switch that caused Activation.
¶ Allow devices on/off irrespective of reported state
This option is used when there are devices that do not reliably report their on or off state. Ordinarily, Room Lights will not Activate a light that has reported it is on, nor Turn Off a light that has reported it is off. However, when a device doesn't report reliably, this may cause problems. Selecting this option causes another column of checkboxes to become available in the Devices to Automate Table, called "Force". If the Force box is checked for a device, that device will be Activated or Turned Off irrespective of its reported state.
¶ Device Fade Time
This option allows for a fade time in seconds to be sent to devices. Not all devices support device-level fade time, but those that do will use this value. For many devices, the default fade time can be set in the device preferences. The fade time value entered here would apply to all devices in the Room Lights automation.
¶ Delay Activation
This option causes Activation to be delayed some number of seconds after the Activating event.
¶ Turn Off Lights Options
At the bottom of the Means to Turn Off Lights page there is this link to open the Turn Off Lights Options page:

On this page are a number of options available that affect Turning Off. These include
- Conditions that limit when Turning Off can occur
- Preventing motion inactive from turning off after a level change (override)
- Waiting for both motion inactive and contact closed before Turning Off
- Events that Disable Turning Off and Re-Enable Turning Off
- Alternative Turning Off Methods
- Switches that determine all Lights are off
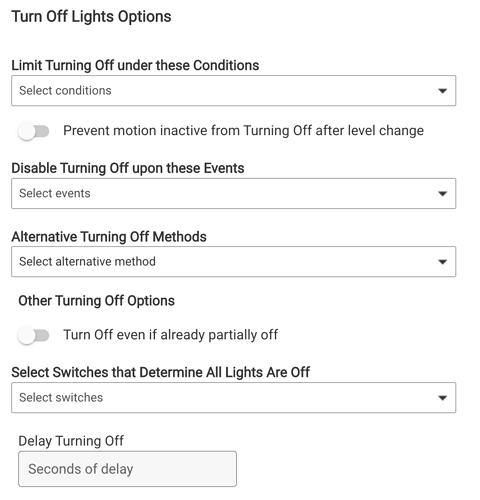
¶ Conditions that limit when Turning Off can occur
There are over a dozen choices that can be made for conditions that will prevent or limit when Turning Off can occur:
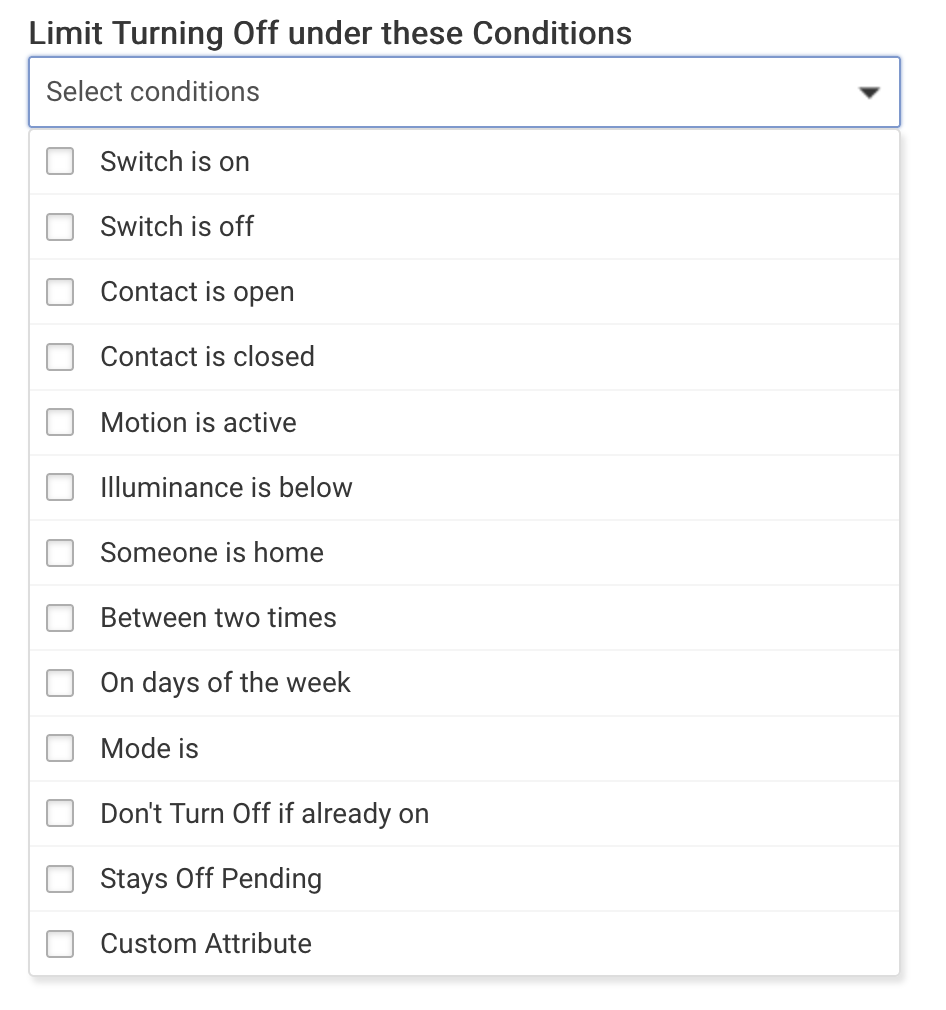
Half of these entail other devices in your system, and when selected appropriate device selectors will be presented. For switches, contacts, illuminance and presence sensors, if multiple devices are selected, any one of them meeting the condition would prevent Turning Off.
¶ Preventing motion inactive from turning off after a level change (override)
In certain lighting circumstances, it is important not to change or turn off the lights if they have been manually adjusted. A good example would be when a dimmer has been brightened in the evening for a makeup mirror area. In general, such a change of dimmer level would not cause the lights level to revert, but sometimes it is desirable that they simply do not turn off at all. If this option is selected, the lights must be manually turned off, and the option for 'Switches that determine all Lights are off' should be selected as well.
¶ Waiting for both motion inactive and contact closed before Turning Off
If both "motion stays inactive" and "contact stays closed" means are selected, an option is presented that allows for waiting until the time and conditions for both have run their course before turning off. The longer of the two times selected is used.
¶ Events that Disable Turning Off
There are several choices for events that will disable Turning Off until re-enabled:
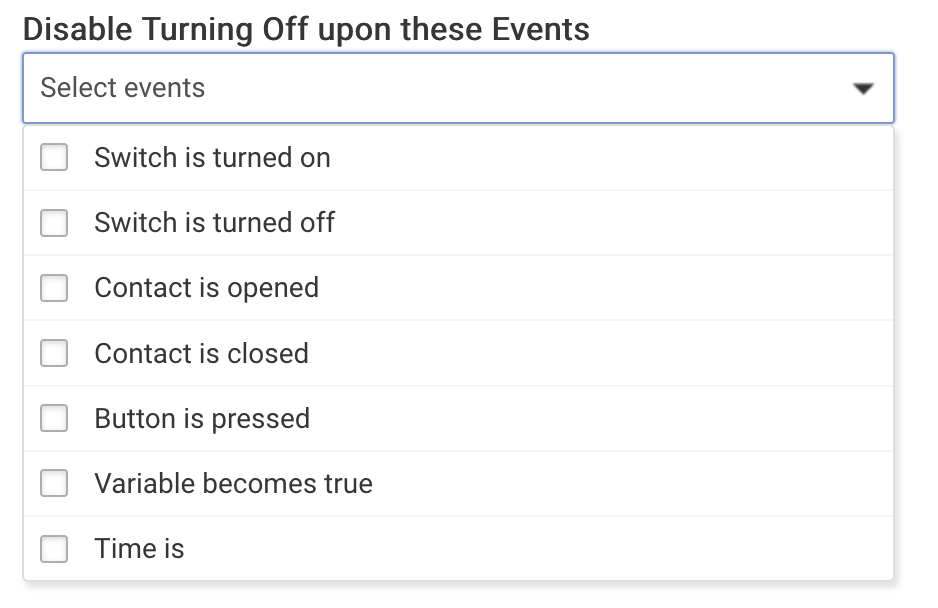
Once a selection is made for an event that would disable Turning Off, another pull-down menu is presented for corresponding events to re-enable Turning Off.
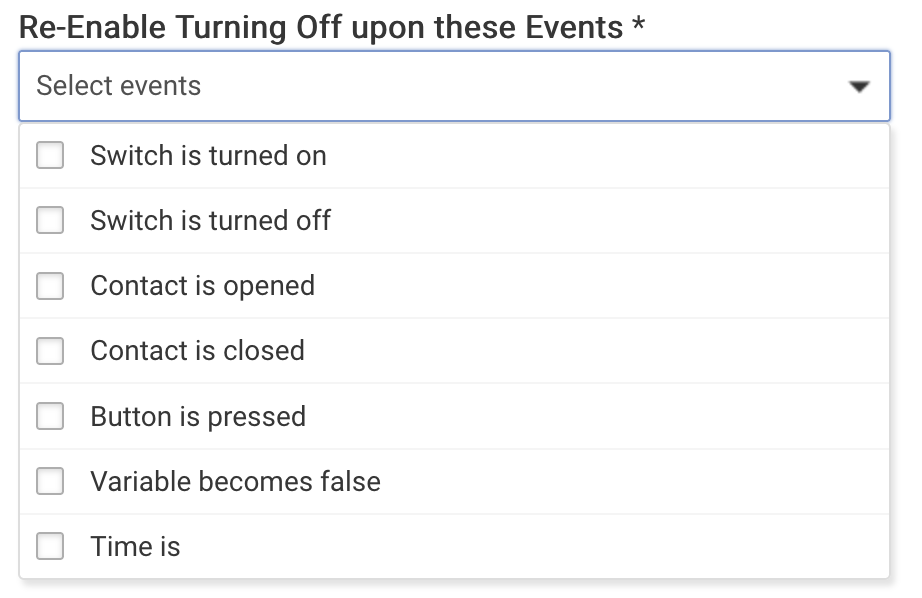
Note that if an event to disable Turning Off is selected, there must also be an Event to re-enable Turning Off selected.
¶ Alternative Turning Off Methods
As an alternative to simply turning off the selected lights, Room Lights can set the lights to other settings upon "Turning Off":
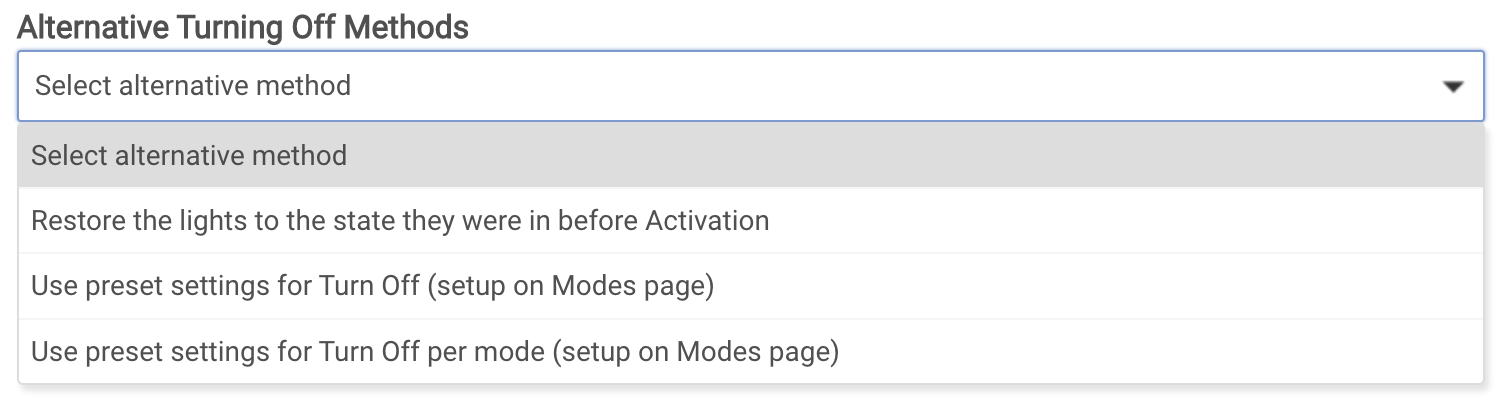
When either of the "Use preset settings for off" are selected (you will not see both unless you are using per-mode or period settings), a Device Setting Table will become available on the Set Up Modes page. In the case of "setting for Turn Off per mode," there will be one of these for each mode. These tables allow the specific settings to be made for "Turning Off," including the ability to capture these settings.
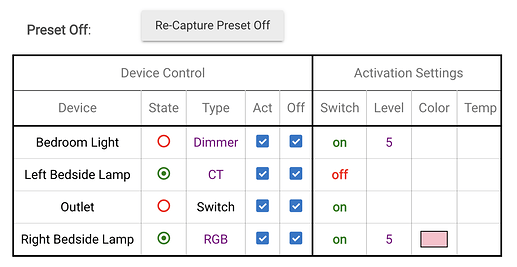
There is also an option to make the transition to these 'preset settings for off' over a period of time, by selecting the transition time in seconds. This will also offer an interval for each step in the transition, and an optional switch to stop the transition.
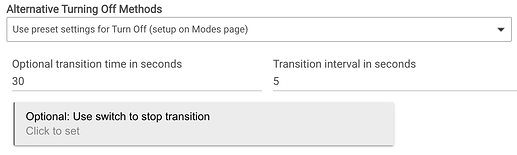
¶ Switches that determine all Lights are off
For some automations, especially those that either don't turn off the lights, or that entail using buttons to Activate and Turn Off the lights (e.g. Lutron systems), it may be necessary to choose those devices that determine that the automation is no longer Activated.
¶ Zigbee Group Messaging
Users of Room Lighting upgrading to a newer platform version from platform 2.3.2 will need to re-enable Zigbee Group Messaging on any Room Lighting automations opened in newer platform versions (if created on a previous version; this is unlikely to apply to most users now, as this was an early change). See this Hubitat Community post for more details.
¶ Enjoy Your Elevated Home!
Your home will offer you the most comfort from your efforts to automate it when you get the lighting working just the way your family likes it. This is surely one of the most rewarding aspects of using Hubitat Elevation. Room Lighting is the key to getting your lighting ambiance automated to perfection.