If you have a new Hubitat Elevation model C-8 or C-8 Pro hub and want to migrate from an older hub (model C-5 or newer), follow the steps below to perform a full migration, including seamless transition of Z-Wave, Zigbee, and Matter devices.
Please note that migration is provided free of charge as a convenience to transfer an existing system to a new hub. Due to the complexity of this process and the condition of each individual system, we cannot guarantee a smooth transition. In rare cases, migration may fail, and users will need to start fresh by resetting the hub and manually re-adding devices one by one.
¶ Migration Overview
¶ Preparing the Old Hub
Ensure your current ("old") hub:
- is running the latest platform version from Settings > Check for Updates.
- is not exhibiting any problems with apps or devices (for example, check Logs for a large number of unexpected errors), Z-Wave "ghosts," etc. – a migration per se will not fix problems.
- is running the latest Z-Wave radio firmware (check Z-Wave Details for a Firmware Update button, which will only appear if an update is available; this is the exact wording and is not the same as any Update button) if hub model C-7 or newer
¶ Performing the Migration
-
On the "old" hub:
- Disable any cloud and LAN integration apps and drivers to avoid conflicts with the new hub. See the LAN/cloud notes below for more details.
- If you have enabled lock code encryption on any lock devices, disable this feature on those devices (this feature can be re-enabled on the new hub afterwards if desired).
-
Create a cloud backup on the old hub:
- Navigate to Settings > Backup and Restore.
- If you are a Hub Protect or Cloud Backup subscriber, select Create and upload button under the Create new cloud backup heading (on the General tab).
- Recommended: confirm that the cloud backup was created. Navigate to the Cloud backups tab and verify that your hub backup is in the list (select All backups or Migration-ready backups from the Show: dropdown if needed). Alternatively, proceed with the next step and return to the first step if you do not see the backup when attempting to migrate.
- If you are not a Hub Protect or Cloud Backup subscriber, select the Create and upload button under the Create a cloud backup for C-8/C-8 Pro migration heading (note that this is available only on older hubs).
-
Shut down the old hub from Settings > Shutdown. After the LED on the front of the hub turns red (indicating it has shut down), remove the hub's power supply.
-
Power on the new hub and connect it to your network (wired preferred but wireless is possible; see Registration and Setup). Continue with the next step when you get to the Welcome to Hubitat Elevation screen the new hub.
-
On the new hub, select the Migrating from another hub? link (if this link directs you back to this documentation, choose "cloud" under "Restore from local or cloud backup?" instead). Log in to your My Hubitat account when prompted. This must be the same account under which the backup in step 2 was created.
-
On the cloud backups page that will appear, confirm that you have read all of the instructions in this document. Then, select the
 "migrate from another hub" icon (under the Actions column) corresponding to the backup you made in step 2.
"migrate from another hub" icon (under the Actions column) corresponding to the backup you made in step 2.- If you used the cloud link in the previous step instead, choose the Cloud backups tab at the top of the page instead (and ensure Migration-ready backups is selected from the Show dropdown), then select the
 "migrate from another hub" icon (under the Actions column) corresponding to this backup.
"migrate from another hub" icon (under the Actions column) corresponding to this backup. - Local backups will not appear under "migration-ready backups" because they cannot be used to restore Zigbee or Z-Wave. A cloud or migration backup, created as above, must be used to migrate Zigbee and Z-Wave devices.
- If you used the cloud link in the previous step instead, choose the Cloud backups tab at the top of the page instead (and ensure Migration-ready backups is selected from the Show dropdown), then select the
-
When prompted, select the options you'd like to restore (Z-Wave, Zigbee, and/or File Manager). If your old hub was configured with a password for cloud backups, enter that password where prompted. Then select Migrate and confirm the restoration.
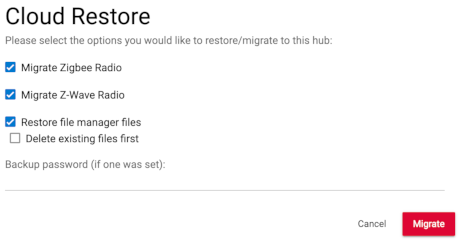
NOTE: A restore will reset and overwrite the main hub's database plus one or both radios, depending on the options selected. You cannot combine hub database or radio backups from multiple hubs.
- Wait for the restore to complete. When the new hub comes back up, it should function nearly identically to the old hub. If you had any LAN or cloud integrations on the old hub, re-enable them one-by-one. See below for additional notes on LAN, cloud, Zigbee, and Z-Wave if applicable to your setup.
¶ Migration Notes
Certain devices and integrations may require some additional action after migration:
¶ LAN/Cloud Migration Notes
- Cloud integrations may need to be re-authorized to function again. For some, this is usually simple as opening the integration app on Hubitat and selecting Done. Cloud integrations include:
- Amazon Echo Skill
- Ecobee Integration
- Google Home
- Life360 Connector
- Rachio Integration
- webCoRE (we suggest disabling all pistons before migration backup and also having piston backups available if needed)
- Other cloud integrations may be tied your hub ID (which is different for each hub) and require additional action:
- ActionTiles (may need to re-create dashboards, as devices linked to hub ID; may also affect licensing once out of public beta)
- SharpTools (see: https://help.sharptools.io/article/108-hubitat-migration-tool)
Other notes:
-
Users of the Hubitat mobile app should open the app after migration and choose the new hub under Settings > Select Hub (if the app was associated with the old hub).
-
If using Hub Mesh, if the other hub(s) do not automatically find the restored hub within a few minutes, use the Settings > Hub Mesh > Update tab to "swap" the old hub with the new hub.
This list refers to built-in apps only. If you use third-party apps or external systems that refer to cloud endpoints (which are unique to each hub), even ones provided by built-in apps, you may need to reconfigure them. This includes cloud endpoint triggers in Rule Machine, Maker API cloud endpoints, Hubitat Dashboard cloud links, and others.
Local systems may or may not be affected, depending on whether they initiate a connection to your hub by IP address and whether your new hub IP address is the same.
¶ Zigbee Migration Notes
- Selecting the Migrate Zigbee Radio option enables users to seamlessly restore all Zigbee devices to the same functionality as on the old hub.
- Migrating Zigbee to a new hub is supported only on model C-8 or C-8 Pro; Zigbee can be migrated from any hub model C-7 or C-5 (if using internal radios).
- If you decide to switch back to the original hub after migrating and Zigbee has already been used on the new hub, some Zigbee devices may require being re-paired to the old hub in order for them to work again.
¶ Z-Wave Migration Notes
- Selecting the Migrate Z-Wave Radio option enables users to seamlessly restore all Z-Wave devices to the same functionality as on the old hub
- Migrating Z-Wave to a new hub is supported on all C-7 and C-8/C-8 Pro models, with migration from these models and select older models also possible; see Hub Protect - Migration for details
- If you decide to switch back to the original hub after migrating, most Z-Wave devices should continue working without additional action (but both hubs should not be used at the same time) if no network/node changes were made. Hub Protect users can also back up and restore (with any changes made) to any supported model.
¶ What Do I Do With My Old Hub?
Most users do not need two (or more) hubs, so if you do not plan to use your old hub again, simply shut it down and disconnect it from power. If you plan to re-use the old hub and you have verified that the new hub is working properly, then we suggest the following steps:
- If you have Hub Protect, Cloud Backup, or Remote Admin subscriptions on your old hub, use https://my.hubitat.com to transfer it to your new hub (see the Hub Protect documentation for more). If you do not have any subscriptions on the old hub, skip this step.
- Turn the old hub back on (plug it back into power and your network). As soon as possible after the hub comes back online, proceed with the next step.
- Navigate to Settings > Diagnostic Tool on the old hub.
- TIP: copy the MAC address from Settings > Hub Details first to make accessing the Diagnostic Tool faster.
- Select Advanced..., then select Full Reset. Read and confirm your understanding of all the warning prompts by selecting the appropriate buttons.
CAUTION: Do not perform a reset (of any kind) on the old hub until you have verified that the new hub is working correctly.
If you plan to use Zigbee on the old hub again, the Zigbee channel on the old hub must be set to a different channel from the new hub. (For those who want the technical details: they will share an IEEE address, carried over from migration, even if the PAN ID is different.)